Xbox Game Bar is not working? Fix it now!
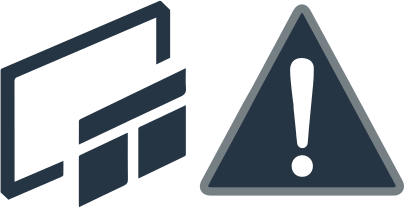
In this article you will find out:
- how to get rid of Xbox Game Bar is not working issue
- how to protect your game progress
Are you ready? Let's read!
1. Examine the app
In most cases, the "Xbox game bar not working" problem occurs due to a problem with the Xbox application itself.
Therefore, first, it is worth checking whether the application correctly:
- 1. Check that the game settings panel is properly installed.
To do this, go to the Xbox app (you need a Microsoft account to sign in to the Xbox app) and click on the gear icon. Next select "and click on Game DVR" Record Game Clips Using Game DVR" to enable this option. Now, feel free to close the Xbox app and restart Windows. Now that the setting for recording game clips and screenshots in the game bar is enabled, you can press Win + G to open the game bar.
- 2. You can customize keyboard shortcuts in the Xbox app.
Perhaps the keyboard shortcut settings were changed without your knowledge, or you forgot that you changed them yourself. To check this, do the following: open the Xbox app, open Settings in the lower-left corner and select Game DVR. Next, go to the "Keyboard shortcuts" section and check if there is a hotkey on the Win + G game bar. If you see any changes, you can simply remove the configured key from the "Your shortcut" text box. Next, enter your keyboard shortcut to open the game bar. Save the new settings and forget about the game bar won't open issue.
- 3. Reinstalling the Xbox app might help you fix the game bar issue.
However, for this, you need to use PowerShell, then you can reinstall the Xbox app without any problems. So, to reset the Xbox app, first you need to remove:
Press Windows Key + S and enter powershell. Next, right-click PowerShell and click Run as administrator.
Now, run the following command: Get-AppxPackage Microsoft.XboxApp | Remove-AppxPackage and press Enter. After executing this command, the Xbox will be removed from your computer. All that remains is to restart your computer, open the Microsoft Store app, and re-download the Xbox app.
The game bar issue should now be completely resolved.
- 4. You can also use a temporary solution - just turn off and then turn on the game bar.
To do this, press Windows Key + I and you will go to the Settings section. Now open under the Games section and go to Record Game Clips, Screenshots, and Broadcast. Here, disable the "Game bar" option, and after a few seconds, enable this option again. You should be reminded that this is a temporary solution. If problems with the game panel reappear, you should repeat the steps described again.
2. Work with Registry
If the problem is not in the application itself, you can modify the registry to change the gamepad.
So, press the Win + R keys, type regedit into the Run window and click OK.
Next go to:
HKEY_CURRENT_USERSOFTWAREM/ MicrosoftWindowsCurrentVersionGameDVR and right click AppCaptureEnabled DWORD. Click the Modify option and enter 1 in the Value text box.
Now open GameConfigStore and right click on GameDVR_Enabled DWORD. Next, select Modify and enter 1 in the Value text box. Save changes and restart Windows. Next, press the hotkey of the game panel and check if it opens.
3. Try windowed game mode
Try not to run games in full-screen mode.
Sometimes the game bar does not open in full-screen mode because the game does not recognize the Win + G keyboard shortcut. In this case, start the game in windowed mode, and then press the Win + G keys. This opens the game bar user interface.
4. Use Feature Pack
Please be aware that Windows 10 N and KN versions do not include all multimedia technologies and applications, so the game bar will not open for you.
Try installing the Windows Media Feature Pack. To do this, open the Windows page, select and Media Feature Pack click Download Media Feature Pack. Next, go to the folder where the Windows Media Component Downloader is located and launch it.
After downloading and installing this package, restart your computer and check if the problem is gone.
5. New account
Your profile may be corrupted, which is why you are having problems with the game bar. If so, just create a new user account and fix the problem once and for all.
So, go to the section, "Settings," and go to Accounts. In the new window on the left, select Family & other people, and then, in the right pane, select Add someone to this PC. Next, click on “I don’t have login information for this person” and select Add user without a Microsoft account.
Next, enter your username, password, and click Next. Follow the instructions to complete the creation of your new account. If your problem is resolved, all you have to do is transfer your data to the new account and switch to it completely.
Make sure your game progress is safe!
The most proven method of data recovery and protection is DiskInternals Partition Recovery.
In addition, after restoring data to a safe place, you can use even the most extreme methods of fixing the “Windows game bar not opening” error. DiskInternals Partition Recovery has an excellent reputation for recovering data after virus attacks, deleting information, formatting a disk, system errors, file system corruption, etc. The program supports most file systems, all versions of Windows, and recovers lost photos from HDD, external hard drive, USB drive, SSD, SD card, etc., so this utility can rightfully be called universal.




Recovering lost data (despite the simplified application interface) will be even easier if you use the built-in DiskInternals Partition Recovery wizard. The great news is that there is a free trial version of the utility that will show you how the application works from the inside, and also give you the ability to use the preview function to make sure that the files are being restored correctly. Purchasing a license is an optional feature and is only required to export files. In addition, you can create a disk image for free to save a successful system configuration with all personal data elsewhere and try to fix any error that occurs in any way without fear of data corruption.
And also, you can always use the technical support of the company's specialists, you will have such an opportunity within 12 months after purchasing a license!
