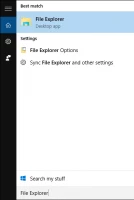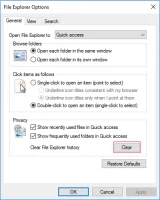What should you do if Windows explorer keeps crashing?
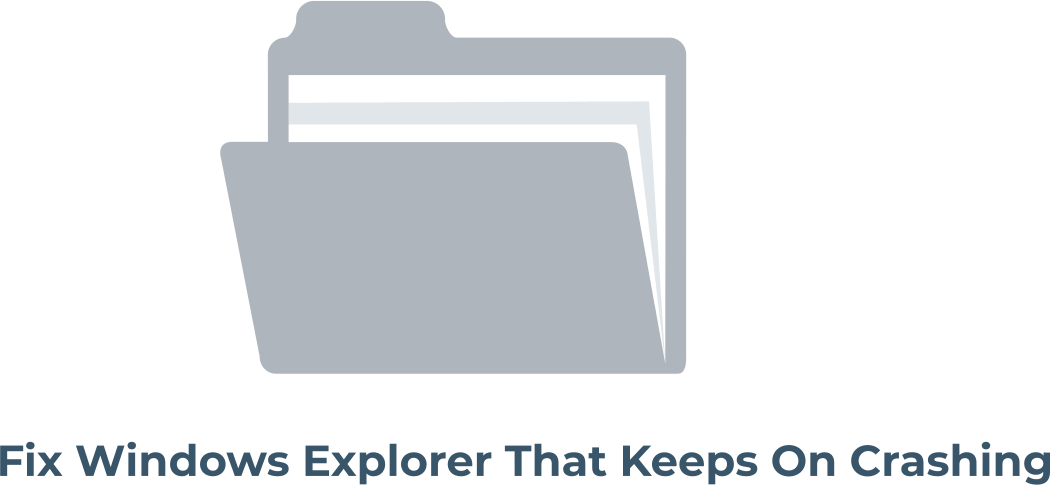
Windows Explorer is a popular built-in file manager. Even though it is built-in and is constantly being improved, you may have problems with it. So when you try to open File Explorer, you can get the error “Windows 10 file explorer crashes,” resulting in Windows 10 Explorer not responding, not opening, closes when right-clicking a file, or freezes frequently.
This situation often occurs due to incorrect system settings, incompatible applications, incorrect permissions, etc.
Anyway, if you are an active user of Windows Explorer, then you need to solve this problem, and here’s how to do it!
How to fix file explorer crashing error?
Here you will find 9 methods that may help you to fix this issue. All these methods are easy to perform and any of them can be your solution!
1. Check Registry keys
These keys store important information about each folder, including its display settings. And by deleting the keys, you can reset the settings for all folders on the computer and thereby solve the problem with Explorer.
To enter the registry, press "Windows + R" and enter regedit.
Next, go to the link:
\HKEY_CURRENT_USER\Software\Classes\Local Settings\Software\Microsoft\Windows10\Shell
Here, find and delete the keys "BagMRU" and "Bag". After restarting your computer, these keys will be automatically restored, so don't worry about that.
2. Clean service's history
Perhaps the history of the explorer is cluttered and causes the error “Windows 10 explorer exe keeps crashing”. Then just clear your history and start using File Explorer again. But many users have fixed their "explorer keeps crashing" by simply clearing their history.
Enter File Explorer and select the 'File Explorer Options' section.
Here, open the link "Privacy" and click "Clear".
This process will take you a few seconds.
3. Change access settings
The shortcut function is useful, as it allows you to open frequently used folders faster. However, it is this very condition that can cause Windows Explorer to malfunction. Try disabling this function and check this assumption.
Enter File Explorer and select the 'File Explorer Options' section.
Further, in the "Privacy" section, uncheck the options "Show recently used files in quick access" and "Show frequently used folders in quick access"; click Apply and Ok.
Now, access to folders will be opened, albeit a little slower.
4. Check display configurations
In order for the explorer to work “like clockwork”, make sure that the size of text, attachments, and other elements is 100% or 200%.
Go to the Start menu and Display Settings and select Change Display Settings from the list.
Next, open the "Settings" tab and go to the "Scale and layout" section.
Check here and set, if necessary, the size "100% (recommended)" or "200%", if any.
5. What about drivers?
You can update your graphics driver on your computer; this should help open File Explorer without errors.
To do this, right-click on "This PC" and open the "Management" section, then select "Device Manager".
After that, expand the "Video adapters" section, locate and right-click the video card driver, and click on "Update driver".
Once the update is complete, restart your computer and reopen File Explorer.
6. Review account permissions
Also, check if you have full File Explorer access rights.
For example, right-click on a file that you do not have access to and then select Properties.
Here, select the "Security" tab and then "Advanced".
Select the "Edit" link next to "Owner" and - in the field - enter everyone and click "OK".
Next, you will need the "Security" tab again, where you need to click on "Change". Then in the "Permissions for SYSTEM" section, select "Allow" for all permissions and click OK.
Thus, you have received all the permissions to use files and folders, and Explorer, as a rule, no longer crashes.
7. Use special command
This is a "netsh Winsock reset" command and is used to recover your computer from errors that occur when downloading an unknown file or from a malicious script on the computer. Experience has shown that running this command fixes the "Windows Explorer keeps crashing" problem quite often.
Click the Start button and type cmd in the search box, then right-click Command Prompt and select "Run as administrator".
At the command prompt, type the special command: netsh winsock reset, hit enter and wait for the Winsock directory to reset.
Restart your computer after this procedure; it will be helpful.
8. Turn off antivirus
Turn off your antivirus application; it is this application that can impede access to Explorer. If you are not sure if you know how to properly disable the antivirus, then go to the manufacturer's website of the third-party application and read the corresponding instructions there.
9. Update your OS
It is possible that errors in the Windows operating system triggered a crash in Explorer. And since Microsoft is constantly improving its OS, most likely, these errors have already been fixed in the new Windows update. Thus, you are left to update Windows if a new update is available and forget about all the problems.
Click Start and type update in the search bar.
From the results found, select Check for Updates. If there are any, just click "Install Now" and quietly wait for the system update to complete.
Protect the data, be prepared for accidental loss
You never know what might happen while fixing errors on your computer. This is always a risky business, as you may be left without important documents. Therefore, so that you do not worry, you should always have a data backup or disk image. If you have a disk image (and you can create one right now using the DiskInternals Partition Recovery application), you can always get your data back anytime, anywhere.
If you need to recover some data from a disk, do it now before overwriting the data (it is better to do this after you have created a disk image and especially from a disk image).
DiskInternals Partition Recovery is eager to help you achieve these goals. The application has been on the market for over 15 years and has established itself as a first-class professional tool for data recovery, data reading, and disk imaging. You can recover any files: photos, music, videos, documents, emails, etc. All this can be done for free with the trial version of the application; a license is required only for exporting data to external or internal storage. DiskInternals Partition Recovery also has a recovery wizard, free preview, and many other additional free options.


Choose the recovery option you want and get started as early as possible so as not to waste valuable time.