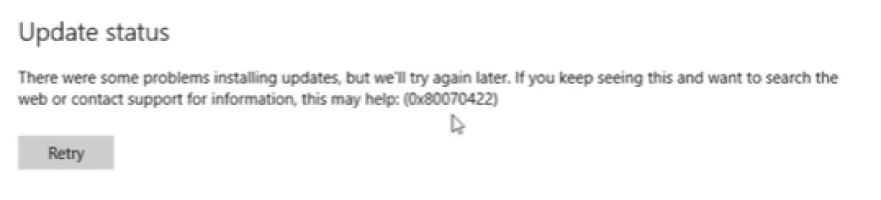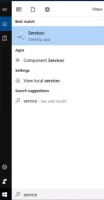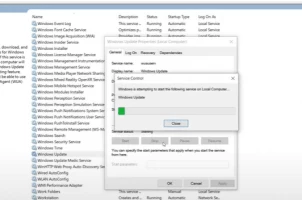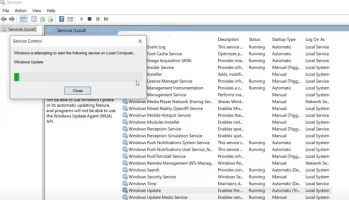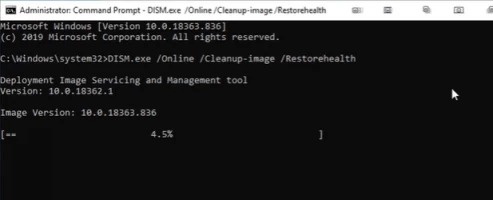Fix Windows 10 update error 0x80070422
In this article you will find out:
- what is the error code: 0x80070422
- how to deal with this error
- how to protect your data
Are you ready? Let's read!
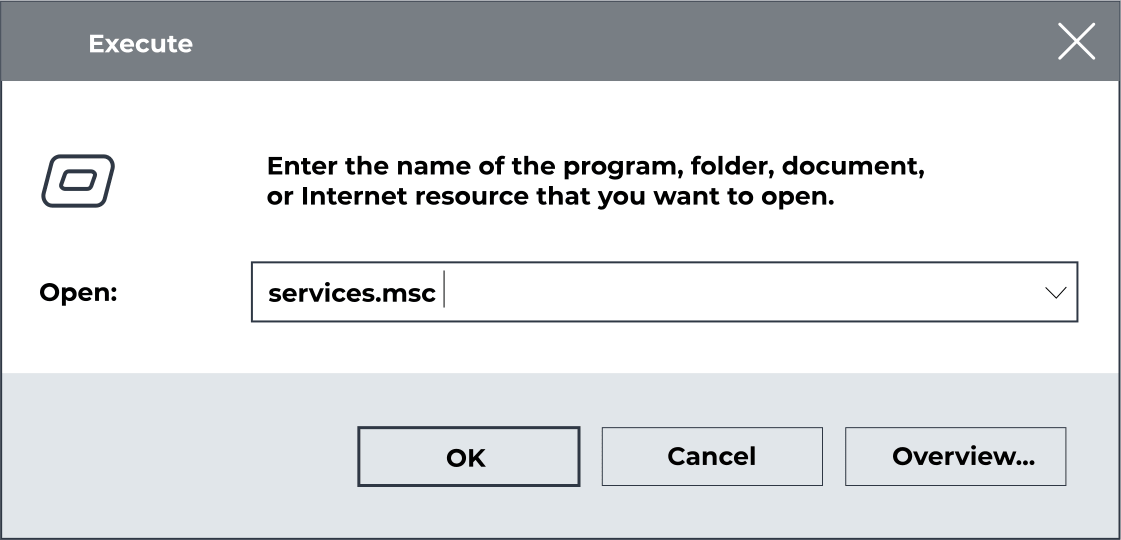
Error 0x80070422, unfortunately, occurs quite often when you try to update Windows 10 through Windows Update. As a result, this error completely prevents the download of Windows updates, you will miss new features, previous system flaws fixes, etc. But do not give up right away, you can still fight this problem and still force the system to update without any errors. It will be very easy for you if you follow the advice in this article.
What Is Windows Update Error 0x80070422?
Windows update errors include the 0x80070422 error. The next Windows updates won't correctly install if it pops up when you're applying certain updates. The error code may be accompanied by a message such as "Windows Update is disabled" or "There were some issues installing updates."
If the Windows update error 0x80070422 is not addressed quickly, the system won't be updated correctly, which might result in security problems.
How to Fix Windows 10 Update Error 0x80070422
1. Restart Your PC
For any errors, follow this suggestion. Restarting your device is the first thing you should do when you get an error to see whether it resolves the issue. All temporary difficulties can be handled by restarting your system, so there's no need for you to waste time trying to repair something that can be fixed quickly.
Try once again installing the Windows updates after restarting your computer. Continue to the next remedies if the error persists.
2. Check Windows Update service
The management of Windows updates and other related tasks falls within the purview of the Windows Update service. The error number 0x80070422 will show up when you install Windows updates if the Update service stops. In order to prevent the update process from being stopped, the Windows Update service must function correctly.
To launch the Windows Update service, adhere to the procedures below:
- 1. Press the Windows + R keys to open the Run utility box. Type in “services.msc” in the field and hit the Enter key.
- 2. Now, in the services window, look for Windows Update and double click on it.
- 3. From the pop-up window, click on the drop-down arrow next to the Startup Type section. Select Automatic from the drop-down list.
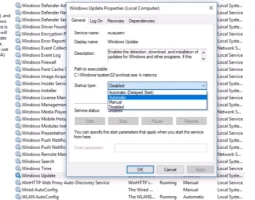
- 4. Next, click on the Start button underneath Service status (if the service status says Stopped).
- 5. Click on Apply to save all these changes and then, click on OK.
- 6. Then, right-click on Windows Update and select the Restart option.
3. Restart Other Windows Update Services
You should restart Windows Update in addition to all other services connected to it, such as:
- Network List
- BitLocker Drive Encryption Service
- DCOM Server Process Launcher
- Network Connections
- Windows Defender Firewall
Locate each of these processes individually in the Service Manager window, then select Restart from the context menu. This should end the processes and restart them, perhaps resolving the 0x80070422 Windows 10 update problem.
4. Run System File Checker (SFC) And DISM
System file corruption is a common cause of the Windows 10 update issue 0x80070422. A built-in Windows tool called System File Checker (SFC) enables you to scan and repair faulty system files. Therefore, scanning your equipment with the SFC tool will be beneficial. To use SFC to scan for the 0x80070422 error code, follow the instructions below:
1. Enter Command Prompt in the search box on the Start menu. Choose Run as administrator from the context menu when you right-click the software that appears in the search box.
2. Enter the command sfc/scannow into the command prompt. Your system will now be thoroughly scanned by the SFC utility to find any damaged files.
3. It can take several minutes to finish the process. Wait patiently until the process is complete to see whether or not the Windows 10 update error 0x80070422 has been fixed.
4. Following the System File Checker scan, you may issue the following command:
DISM /Online /Cleanup-Image /RestoreHealth
Press the Enter key and once, the above command has been executed, go for the following commands and press Enter after each of these:
net stop wuauserv
net stop cryptSvc
net stop bits
net stop msiserver
Ren C:\Windows\SoftwareDistribution SoftwareDistribution.old
Ren C:\Windows\System32\catroot2 Catroot2.old
net start wuauserv
net start cryptSvc
net start bits
net start msiserver
6. Close the command prompt window and restart your system. Try installing the Windows update again and check if the error still prevails.
5. Turn off IPv6 to Fix Error 0x80070422
Disabling IPv6 is as follows:
In the Control Panel, go to the Network and Sharing Center.
Select your connection with the right mouse button and click on "Properties".
In the list provided, find Internet Protocol version 6 (TCP / IPv6) and uncheck the box; click OK to save your changes.
Restart your computer and try updating the system again.
There is another option to disable IPv6 using the Registry Editor:
Enter regedit into the search bar and select the desired result.
The following required in key is the registry:
HKEY_LOCAL_MACHINESYSTEMCurrentControlSetServicesTCPIP6ParametersWindows Update Error 0x80070422.
Right-click Settings and select New. Next click on DWORD Value (32-bit).
In the name field, enter DisabledComponents and press Enter.
Next, right-click this new value and select Modify.
Enter ffffffff for the value data and click OK, then close Registry Editor and restart your computer.
6. Review EnableFeaturedSoftware Data
Start Registry Editor as described in the previous method.
The following key is required in the registry:
HKEY_LOCAL_MACHINESOFTWAREMicrosoftWindows10CurrentVersion Windows UpdateAuto UpdateEnableFeaturedSoftware Data
Check the Enable Feature Software Data checkbox and set the value to 1.
If you do not have access to the registry or you are not good at this issue. Then just try the following methods to fix error 0x80070422.
7. Restart Network List Service
Specifically, all you have to do is disable this network list service and then re-enable it or simply restart it.
Go to Start and type run in the search box; double-click the first result to run.
Now enter services.msc in the appropriate window and thus start Windows services.
You need the Network List service - right-click it and select Restart or Stop, whichever you prefer.
Try updating your computer again, the error should disappear from the monitor screen.
8. Run the Windows Update Troubleshooter
The troubleshooter looks for security and system update issues and repairs corrupted files with new files and Windows components.
You need to go to Start and select the Update and Security section. Next, click on Troubleshoot and go to the Windows Update subsection. Here you will see the troubleshooter - run it and wait for the scan results. Then you should restart the computer and only then try to update the system again.