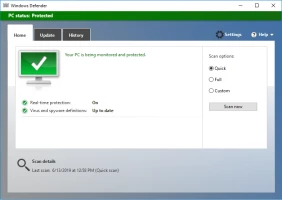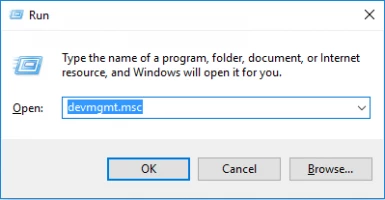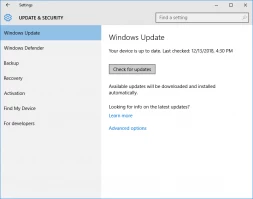Fix Windows 10, 11 video scheduler internal error now!
In this article you will find out:
- how to get rid of the Windows 10, 11 video scheduler internal error
- how to protect your data
Are you ready? Let's read!
About scheduler internal issue on Windows 10, 11
A common Windows 10, 11 error is an internal video scheduler error. This blue screen of death error most often occurs during computer restart and is related to your video card. This usually happens when using an Nvidia GPU. In other cases, internal video scheduler error occurs due to driver problems, corrupted system files, software and hardware changes, registry problems, virus attacks or malware activity, etc.
Despite the fact that there are enough reasons for this problem, this article contains the most effective methods for solving the problem. In addition, you will learn how to protect your data from damage and unintentional deletion in critical situations.
Windows 10, 11 video scheduler internal error
Here you will find out 5 helpfull methods.
1. Scan your OS
First, run a full system scan with the built-in Windows Defender.
Type Windows Defender in the search bar and double-click Windows Defender in the results. Thus, you can start the antivirus, then select Virus and threat protection and click on the "Advanced scan" option.
In the new window, click on the full scan option and run a full system scan. This way you will be able to detect any viruses or malware on your Windows PC.
Instead of this built-in antivirus solution, you may choose any third-party software to scan your system for viruses. You just need to be sure that you are using the most recent updated version of your antivirus. In this case, the scan results will be the most reliable.
2. Work with registry
Restore the registry, just do it carefully, as incorrect and hasty actions with the registry can damage the system.
Open a command prompt and select "Run as administrator."
Enter the command sfc /scannow and press Enter, wait for the scanning process to complete. Then, restart your computer so that all corrupted files are completely restored.
If you are in doubt, you can use the independent utilities to check the integrity of all system files.
3. Make sure drivers are up to date
Perhaps you have outdated video drivers, then simply updating them 100% will solve the problem.
To do this, open a Run window (Windows + R), enter devmgmt.msc and click OK.
In the window Device Manager, expand the Display Adapters section. Next, right-click on the graphics card and select "Update Driver." Now follow the instructions and after updating the driver on your PC, restart your computer.
If you don't want to waste time looking for the update you want, you can install special software that specializes in keeping all your drivers up to date. In this case, you will always have updated devices on your computer.
If updating the driver does not solve the problem “video scheduler internal error Windows 10, 11”, please reinstall the video card drivers.
Also open the Run window, type: devmgmt.msc and thus open the Device Manager. Open the Display Adapters section and right-click on your graphics card. Now click on the option "Remove driver" and, after the process is complete, restart your computer.
When the computer restarts, the required video drivers will be loaded automatically, or install the latest video driver from the Windows Download Center.
4. Find and delete possibly corrupted apps
Sometimes, an internal video scheduler error occurs immediately after installing any applications and programs. In this case, you just have to remove the last installed hardware or program.
In the search bar, enter Applications and Programs and click OK.
Next, select the most recently installed program and click Uninstall. Then follow the instructions to completely uninstall the app or device.
5. Update Windows
Microsoft continually releases Windows updates with common bug fixes and system stabilization solutions. If for some reason the automatic system update did not happen, or you previously ignored the system update, then now is the time to fix it.
You can update Windows OS as follows:
Go to the Windows search bar and enter "Update." Next, click "Windows Update'' and check for updates.
Be sure to install all available updates and restart your Windows computer. This should help you in your situation and get rid of the stop code video scheduler internal error.
After fixing the error, use DiskInternals Partition Recovery to open the disk or recover missing or damaged files
Why? Because some methods to fix video scheduler internal error Windows 10, 11 are harmful to your data and may delete it completely. With DiskInternals Partition Recovery, you have nothing to worry about because all your data will be recovered using the built-in recovery wizard.
You can also choose reading mode and open any inaccessible file, just like in Explorer!




DiskInternals Partition Recovery supports absolutely all file types and recovers up to 1 PB of data from any storage device. The preview function will visually show you the quality of the files being recovered, and it is also free for every DiskInternals' client. This unique application is equipped with three helpers: Partition Recovery Wizard, NTFS Recovery Wizard and FAT Recovery Wizard - this allows using the program not only for professionals, but also for ordinary users. But, if you do not understand something about the problem and you have questions, you can easily contact the DiskInternals support service and get highly qualified advice as soon as possible.
Download the free version of the program right now and no longer worry about the safety of your files!