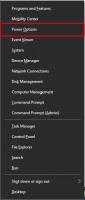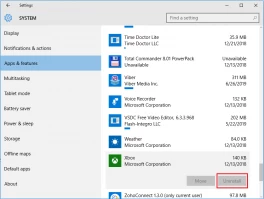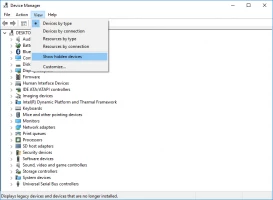FIX: Windows 10 Black Screen with Cursor issue, after Update
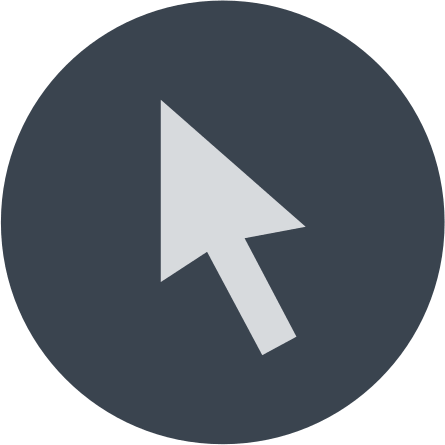
You may encounter a black screen with a cursor when something goes wrong with graphics drivers, monitor connection, BIOS configuration, etc. When the operating system detects a critical system error, the system may shut down altogether and can no longer operate safely. This is an extremely unpleasant situation, but it can be solved. Here are the most effective methods for correcting the error "black screen with cursor Windows 10", which you can implement yourself.
In this article you will find out:
- about Windows 10 black screen with cursor
- efficient solutions for this issue
- how to protect your data
Are you ready? Let's read!
Forget about black screen error with a cursor on Windows with these tips
Here is few methods that can be helpful and any of them can be your solution.
1. Use shortcuts
It happens that after upgrading to Windows 10, the mode of your project can only change to the Second Screen. In this case, you can try using the Windows Key + P keyboard shortcut to switch displays; take a look at this detailed guide.
Press the Windows Key + P keyboard shortcut - you will be taken to the Project menu. If this menu does not appear, you need to press the up arrow key several times and press Enter. In POSSIBILITY, you will have to repeat this step several times (6-10 times).
If your account is password-protected, you must first log in, press the space bar or the Ctrl key, enter your password, and press Enter.
2. Check your graphics
Be sure to check your graphics drivers, work with the integrated graphics and video card settings. You need to strain a little to do this:
- 1. You can try pressing Ctrl + Shift + Esc or Ctrl + Alt + Del to launch the Task Manager. Next, click File and select Run a new task from the list, enter devmgmt.msc and press Enter. You will be taken to Device Manager. Here, you will find your graphics card; right-click it and select Uninstall. Next, you need to restart your computer and Windows 10 should start normally.
- 2. You can try disabling onboard and dedicated graphics from Device Manager. It's best to do this in Safe Mode, as your Windows 10 won't boot. In Device Manager, find your onboard graphics and right-click on it. From the menu, select Disable, then restart your computer and check if the problem is still there.
- 3. You can try to Disable/Enable dedicated cards from BIOS. So, go into BIOS and find the graphics settings there. Next, you need to decide and choose between the Switchable or Discrete option, depending on which one you want to use.
- 4. You can try changing the video card settings in the BIOS. The Asha graphics card must be configured to use the PCI-E slot (for some reason, sometimes this parameter can be changed to PCI).
3. Reconnect your monitors
You need to disable Dual Monitor in BIOS. To do this, while the computer boots up, press F2 to access the BIOS. Next, find and disable the graphics processor function or the dual monitor function and be sure to save the changes.
Without leaving the BIOS, disable the CPU Graphics Multi-Monitor option, if you have one.
If you have a monitor with two connectors such as DVI and HDMI, you must connect your monitor using the DVI and HDMI cable. Once you've done that, you can turn on your computer and check if the problem is resolved. There is also information that connecting an additional monitor may solve the problem with a black screen with a cursor.
Alternatively, you can change the brightness of the display:
Press Windows Key + X and select Power Options.
Select the appropriate result with the left mouse button. In the new window, find your current plan and click Change Plan Settings, and then click Change Advanced Power Settings. You will need the Display Brightness parameter; make sure you set the display brightness to 97% or 98% when your device is online. Under any circumstances, do not set the display brightness to 100% when your device is connected - this may cause the “Windows black screen with cursor after login” problem.
If you are using two monitors, disconnect the second monitor. This is especially true for NVIDIA users.
You can also try connecting your monitor to your computer using an HDMI cable instead of a DVI cable, and this will fix black screen problems.
4. Update BIOS
Updating the BIOS may well solve your problem, but it should be done properly. If you do not have enough skills and experience, and you are doing it for the first time, then you can cause irreparable damage to your equipment.
If you nevertheless decide to update the BIOS yourself without the help of specialists, then you need to go to the motherboard manufacturer's website and download the latest BIOS version for your motherboard. There should also be instructions on how to update the BIOS, so be sure to read it.
You can remove the computer battery and reset the BIOS, but again, this must be done with caution and experience. Please note that you will void the warranty by doing so.
5. Delete third-party software
Certain third-party applications (such as antiviruses, third-party firewalls, VPN programs and etc.) can cause the computer screen black with cursor issues.
If you have such applications, it is recommended you uninstall them from your computer. To achieve this, open in Safe Mode Task Manager and select the File tab. Next, click Run new task and enter appwiz.cpl and press Enter. The Programs and Features section will open, displaying all applications.
Remove the problematic programs by right-clicking on them and selecting Uninstall.
6. Work with ports
You can try disabling the auxiliary output if you do not plan to use two or more monitors on your computer. In Device Manager, locate and expand the Display Adapters section. Click the View tab and select Show Hidden Devices.
Next, in the Display Adapters section, find Secondary Output, right-click it, select Disable, and restart your computer.
7. Check startup options
The quick-start feature is great, but it can cause black screen problems. In this case, you just need to disable this option.
In the Control Panel, open the System and Security section and select Power Options. Then go to "Choose what the power button does" and click on "Change settings that are currently unavailable."
Now, uncheck "Turn on Fast Startup (Recommended)" and save your changes.
All the previous methods are unsafe for your data in the first place, as a result of which you can correct the error but lose data
Therefore, if you notice that the data has been damaged or deleted, you need to recover it as soon as possible using DiskInternals Partition Recovery. This professional application has all the necessary functions:
You can recover data in several modes (full recovery or fast recovery, reader mode) depending on your goals. You can open previously inaccessible files, just like in File Explorer, if you don't need to export and restore.
Furthermore, you can create a disk image if you want to use this particular computer configuration in the future; it's simple and free.
This software works with Windows, including 8.10, etc., and also supports file systems: FAT12, ReFS, UFS, HFS, NTFS, ReiserFS, Reiser4, XFS Ext2, Ext3, Ext4. You can download the fully functional free trail version and enjoy the whole real-time recovery process. The recovery wizard in this program opens by default and follows the entire recovery process, so don't worry if you don't have enough experience and skills. You can recover absolutely any file type of any size, and with the free preview function, you can be sure that the data is restored in its original form.


As you can see, there are no hopeless situations with DiskInternals Partition Recovery!