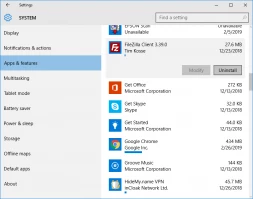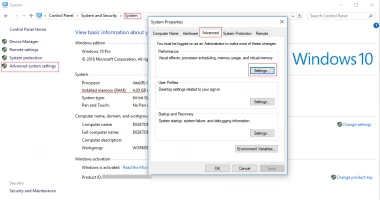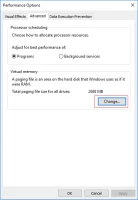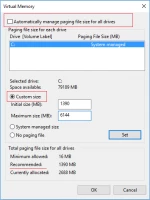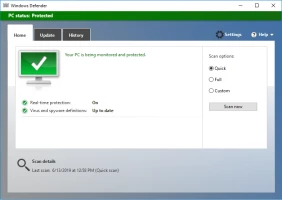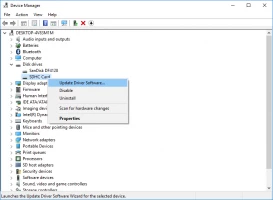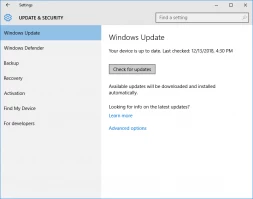Computer randomly freezes? Learn the reasons and the solutions for the issue on Windows
It happens, that the computer randomly freezes for a few seconds. Sometimes it lasts pretty long. What should you do?
In that article, you will find out:
- why it matters how your computer freezes
- the most common reasons for computer's hang and its solution
- how Partition Recovery can help you
Are you ready? Let's read!
How a computer can “hang”
- 1. Time hang. After a certain period of time, the computer suddenly starts to hang and stops performing tasks. You have to restart the operating system and start working again until the next such episode.
- 2. Task hang. When certain tasks are executed in a certain sequence, the computer always hangs until you restart it.
- 3. App hangs. The system freezes and stops working when running certain programs.
- 4. General freezing. The computer freezes regardless of how long it runs or the use of a particular application. After some time, the system returns to normal operation by itself.
Reason 1. Too many apps running
The Reason:
Perhaps you are simultaneously using multiple applications and the system does not have enough memory for normal operation. As a result, the computer randomly freezes.
The Solution:
- 1. Close applications that you do not need at the moment.
- 2. Remove unnecessary applications. To do this, go to Start and select Computer Settings. Then left-click on the Applications tab and select Features. A list of installed programs will appear; select unnecessary programs and delete them. Then restart the computer and check if the computer still freezes.
Also useful is to clear the computer's memory: enter the command to clear the disk, then press the Enter key. The application will start automatically and prompt you to free up space. Do it.
If your computer keeps freezing, read on.
Reason 2. A lack of RAM
The Reason:
Perhaps your computer is overloaded with applications and games (especially if your computer is made for work and not for games), resulting in Windows 10 freezing.
Solutions:
- 1. Check your computer or laptop model for the ability to insert additional RAM. If yes, then you need to check which RAM type and which manufacturer is suitable for your computer. You can add RAM by yourself by using an online guide or by contacting a service center with qualified personnel.
- 2. You can add memory virtually. To do this, follow these steps:
Simultaneously press Windows + Pause / Break. In the new dialog box, select the tab “Advanced system settings” -> “Advanced” -> “Change”. You will see the inscription “Automatically manage the size of the paging file for all disks”.
Check the box next to it if it is not already. Now you need to select the disk where the operating system is located with the left mouse button.
Enter the initial size and maximum size for your used memory.
For reference:
- if you do not know the exact value of the initial size, it is better to use the recommended values.
*Path: Control Panel -> System and Security -> System -> Advanced system setting -> tab Advanced in System Properties -> Setting -> tab Advanced in Performance Options -> Change -> See "Recommended" in Total paging files size for all drives.
- the maximum size should be about 1.5 times the true size of the RAM.
*Path: Control Panel -> System and Security -> System. See "Installed memory(RAM)".
After the values are entered, click on the Install button.
Then restart the computer, and if the computer keeps freezing, proceed to the next step.
Reason 3. Virus or malware on the computer
The Reason:
No one is immune from insidious viruses or other malicious programs that are often downloaded along with important information from the Internet.
The solution:
In order to check your computer, you need a good and powerful antivirus program. Download it if you don’t have one and run a system scan. This should solve the problem of Windows 10 freezing.
If not, then most likely the essence of the problem is different. Keep reading.
Reason 4. Outdated or corrupted drivers
The Reason:
Perhaps your drivers have not been updated for a long time or are, in general, damaged for some reason. This may well result in Windows 10 freezing.
The Solution:
This can be done by downloading the latest updates from the official website or by yourself. For the last option, we suggest doing the following:
Right-click on Start. Then select Device Manager. Right-click on the device you want to update and select Update Driver / Update Hardware Configuration. After the process is complete, restart the computer and check if it hangs.
If the computer keeps freezing, proceed to Reason 5.
Reason 5. OS is not updating
The Reason:
Has your OS not been updated for a long time? Surely, you have received many messages that there are updates on your computer that need to be installed. Most often, in such situations, we neglect it and postpone it until later.
The result? A problem arises and your computer randomly freezes for a few seconds!
The solution:
Check if there are updates for Windows and install them as follows: Left-click Start, then select Computer Settings. Then select Updates and Security from the list of actions. Click the Check for Updates button. If they are available, they will automatically load. After that, there should be no problems with the system freezing.
If your computer still keeps freezing, read on.
Reason 6. Overheating issue
The Reason:
If your computer makes a lot of noise and sounds that were not there before, most likely the computer randomly freezes due to processor overheating. In the laptop, you can literally feel the overheating.
Solutions:
- 1. Check if your PC or laptop’s ventilation is sufficient and not blocked. Is the ventilator serviceable?
- 2. Use an additional ventilation pad for a laptop. It should not be powered by the laptop or computer! That is very important.
- 3. If possible, take a break from work on the computer. This will allow the processor to cool down and future work will be performed better.
If your computer keeps freezing, proceed to the next paragraph.
Reason 7. Wrong drivers for external devices
The Reason:
Due to improper installation of drivers for the printer, scanner or keyboard, the computer can randomly freeze. Therefore, you need to be careful and correct in driver installation. The most simple example: you could install a driver for a 32-bit version of Windows when you are running a 64-bit version.
The Solution:
For starters, make sure these are the correct drivers. If they are all right, reinstall them. If the driver is incorrect or too old, you can easily download them from the official website of the manufacturer and install them according to the instructions.
Reason 8. Wrong voltage for the power supply
The Reason:
If you change the power source, it may be due to incorrect voltage. However, sudden voltage drops can also lead to PCs freezing randomly and even to more severe consequences (for example, problems with the hard disk).
The Solution:
Change the power supply to the original version for your computer. It is also a good idea to have a voltage distributor if you often deal with unplanned power outages. If this method did not help you and your computer keeps freezing, use the following method.
Reason 9. Malfunction of the hard drive
The Reason:
One of the first signs of a hard drive problem is the clicking sound from the processor and computer randomly freezing. This is a serious problem since it is possible to lose all the information from the computer if you do not take timely action.
The Solutions:
1. Use DiskInternals Partition Recovery software to recover all data from a damaged hard disk. The software will rebuild your file system and recover 99% of your data. This application supports the following file systems: NTFS, exFAT, FAT 12, FAT 16, FAT 32, HFS, HFS +, ZFS, Ext2, Ext3, Ext4, Reiser, Reiser4, etc.
DiskInternals Partition Recovery is equipped with a trio of helpers: Partition Recovery Wizard, NTFS Recovery Wizard, and FAT Recovery Wizard. Therefore, if you are recovering data for the first time, you have nothing to worry about! In addition, there are 3 modes of operation for the wizards: “reader”, “uneraser” or “recovery”. There is a free preview function before recovery. This way, you will be convinced of the quality of the recovery and you will be sure that your files can be recovered correctly.
Download and use the free trial version right now and you will find that this product is what you need in this situation!
2. Now, when you are secure about your data, it's time to check and fix the disk.
To do this, use the chkdsk utility. This is a great method for repairing a disk, despite the fact that it often corrupts data and cuts it into small pieces of 512 KB each.
If you recovered your data with DiskInternals Partition Recovery and made a backup, you have nothing to worry about.
Now your computer should get rid of the problem of random freezing.