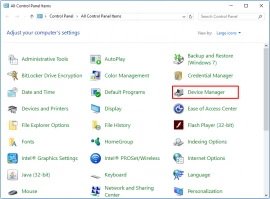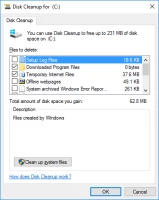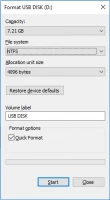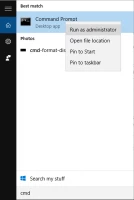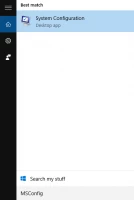0x80070780 error occurs: your actions?
In this article you will find out:
- how to get rid of 0x80070780 error
- how to protect your data
Are you ready? Let's read!
About 0X80070780 error code
There are situations when access to some files or folders is restricted. This can happen on a computer, external hard drive, or other USB devices. Typically, you receive a "File not available to the system" message with error 0X80070780, and you cannot open the file. This problem occurs on Windows 10/8/7 due to the following reasons:
- lack of access to files,
- damaged or missing system files,
- hard disk errors,
- a large number of bad sectors,
- a corrupted and unreadable directory,
- a virus, trojan, or malware infection.
Error 0x80070780 most often occurs in specific situations:
- when backing up the system,
- when accessing files,
- when copying files,
- during system restore.
Depending on these situations, solutions to the problem differ. Therefore, we will dwell on each situation in more detail and select the most effective solutions to the problem.
1. Try to use Administrator
First, you need to get privileged rights, you may not need to do anything else. If, as an administrator, you can open your files and file folders, congratulations!
So, click Start and click the icon with your name at the top. You will be taken to the list of user accounts. You need to check if you are logged in as an administrator, if not - switch to "Administrator".
Now log in with your administrator account password and try opening inaccessible files and folders again. If all else fails and the files are still inaccessible, don't be upset - this is just the beginning.
2. Let's deal with this issue when you cannot access files
Recover data
The easiest and most reliable solution is to immediately download a third-party data recovery application. You can't go wrong if you choose DiskInternals Partition Recovery. It is the most powerful tool for deep data recovery from any type of storage device. DiskInternals Partition Recovery differs from other applications in its scanning mechanism - it searches for data on each disk partition, possibly converting the damaged file system. The software works with the following file systems: FAT, ReFS, HFS, NTFS, ReiserFS, UFS, Reiser4, XFS, Ext2, Ext3, Ext4.
In addition, Disk Internals Partition Recovery is equipped with a powerful Recovery Wizard, which makes the entire process as automated as possible and accessible even to ordinary non-advanced users. DiskInternals Partition Recovery has a free trial version. Download and use it before purchasing a license to ensure the correctness and quality of the product. You will also enjoy additional free features from a manufacturer that takes care of every potential buyer. We are talking about a preview of found files of any format, the function of reading inaccessible files, the function of creating a disk image. Download DiskInternals Partition Recovery and make sure that these are not empty words, but the truth.
In addition, everyone knows if you took up file recovery, undoubtedly with good professional software, you have a better chance of a positive result.
Check drivers
Corrupted or outdated drivers very often cause access error 0x80070780. Your device may simply not appear on your computer, making it appear that the data disappeared without a trace. In this case, you should do the following - reinstall the device driver.
To do this, connect a USB storage device that is not detected to your computer. Next, right-click on "This PC" and select "Properties." Select Device Manager from the list and click Disk Devices. Next, right-click on the USB drive that is not displayed and select "Remove device" from the list. You will receive a warning that the device will be removed, click "OK".
Once the process is complete, restart your computer and reconnect the USB drive to your computer. When you restart your computer, the driver will be installed without your participation - automatically.
Work with disk
First, try to clean up the disk: open "This PC", right-click the hard drive. Select Properties from the list and expand tab the General. Now click on "Disk Cleanup" and in the new window select the files you want to delete. Then click "OK" and wait for the disk cleanup to finish.
You can also try formatting the disc. This can help resolve file system errors, including error 0x80070780: The file is not available to the system. It is recommended that you back up your valuable files in advance, as any file on the disk will be deleted.
To format the disk open This PC. Next, right-click the hard drive and select "Format" from the menu. Next, you will need to select a file system for the USB drive that is compatible with Windows. Now just click "Start" and complete the operation. Be careful! Formatting permanently deletes all files that are on the disk.
3. Get rid of error when you cannot copy files
Use CMD
Click the start menu and type cmd in the search bar. Right-click Command Prompt and select Administrator or Run as Administrator.
An enhanced command prompt window will appear; enter the command:
"C: \ Users \ admin \ Downloads \ 6-recover deleted files from the recycle bin" "F: \ test" and press Enter.
Note:
"C: \ Users \ admin \ Downloads \ 6-Recover Deleted Files from Recycle Bin" is where the original file is located, "F: \ test" is where you want to copy the files.
After that, restart your computer and see if it was possible, and you copy the files.
Recover lost files
Recover or back up your data using a third-party application. You shouldn't look for it, DiskInternals Partition Recovery will also come in handy for this purpose. You can also not only make a copy of the files but also create a disk image.
Then you will have both spare files and the correct system configuration saved completely free of charge on another reliable medium. And the licensed version of this application will allow you to use technical support in difficult situations.
4. Dealing with the issue while you cannot back up files
SFC
If you are unable to back up files, try running the System File Checker - SFC. This will scan Windows for damage and repair damaged system files. As a result, you will be able to access your data, and you will no longer receive the error message “the file cannot be accessed by the system 1920”.
Open "Command Prompt" as described above (or in any other way) and select "Run as administrator". At the command prompt, enter the command sfc /scannow and press Enter to continue with the system file check process.
The sfc /scannow command will scan all even protected system files and replace the wrong versions with the correct Microsoft versions.
Then try running another CHKDSK tool to fix the file does not access error.
In the same command line, type chkdsk W: / f / r / x and press Enter. (Replace W: with the drive letter of your device with inaccessible files).
Use Admin
This method prompts you to disable security software on behalf of the administrator on your computer. Since doing this on an ongoing basis is risky, you should temporarily disable it. After the backup is complete, re-enable it.
So, go to Start and open Settings, then go to Windows Defender Settings. Next, click "Open Windows Defender Security Center" and click "Virus & threat protection". Then select "Virus and threat protection settings" and deactivate 3 functions:
- "Permanent protection",
- "Cloud protection",
- "Automatic submission of samples".
Save your changes and check if the error: the file cannot be accessed by the system (1920) occurs or did you get rid of it.
5. Let's deal with this issue when you cannot perform system restoration
Clean boot
Clean boot will give you full access to your files without any third-party software blocking your access to files on your computer.
Make sure your account has administrator rights. Then Click Start and type msconfig.
In the search bar to get to the section "System Configuration". Next, go to the "Services" tab. Now, check the box next to "Hide all Microsoft services", click "Disable all". Next, you will need the tab "Startup", which is located in the task manager. Then select and disable all startup items and close Task Manager.
Go to System Configurations again, click Start, and OK.