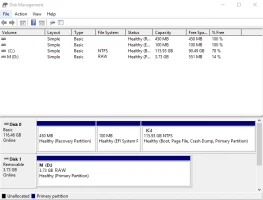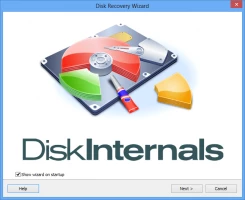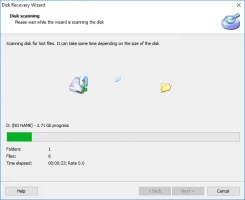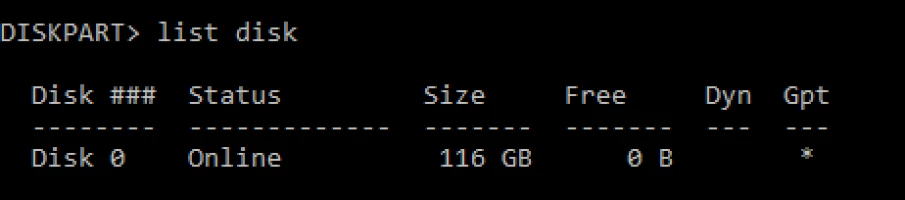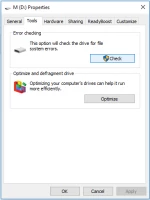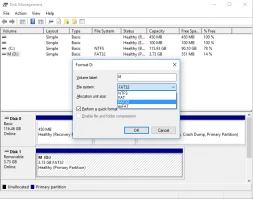RAW SD Card Recovery in 3 Steps
If your SD card became a RAW, you are on the right page!
In this article, you will find out how to make SD card RAW repair and don't lose your files.
Step 0. RAW SD Card Overview
RAW is a “format” that an SD card acquires when, for various reasons, its file system is damaged. A RAW SD card, unfortunately, becomes unreadable by any operating system.
RAW, here, means "raw material"; that is, in order to, say, return to NTFS format on FAT32 SD card, you need to do something with it.
Normally, Windows will offer to format a RAW SD card, but you should know that, in this case, all its contents will inevitably be lost.
So how do you recover files from a RAW SD card? What do you do in such a situation?
Step 1. Recover Data from RAW SD Card First
Before fixing a RAW SD card, you need to restore the files first. Repairing an SD card will cause data loss by more than 80%.
Therefore, the best choice is to use special software to recover files from a RAW SD card with DiskInternals Partition Recovery. This software will rebuild the file system of your SD card only for a thorough data scan (in reality, your files and previous file system will stay intact).
The software will easily restore all kinds of files regardless of its type.
There is also no limit in the amount of recoverable data, which is good news. DiskInternals Partition Recovery supports the following file systems: UFS, HFS, NTFS, XFS, Ext2/3/4, ReiserFS, ReFS, FAT12, and Reiser4, and it works with all versions of Windows.
Its friendly interface is equipped with a built-in recovery wizard for convenience and your confidence in a successful result. You can easily use the free trial version of this software right now and make sure that you will not find a better solution to the problem of a RAW SD card.
The preview function is also absolutely free, so you have no reason to worry. Just follow the step-by-step instructions below and RAW SD card recovery will not take you much time.
* In case if your SD card contained only photos, there might be enough DiskInternals Uneraser to restore them.
Recover files from a RAW SD card
- 1. Launch the trial version of DiskInternals Partition Recovery.
- 2. The disk Recovery Wizard will start automatically.
- 3. Select the damaged RAW SD card and a recovery mode: Reader, Fast Recovery (Uneraser), or Full Recovery (this is recommended).
- 4. Scanning may take some time. It depends on the size of the SD card.
- 5. Preview. To view a file, right-click and select "Preview in New Window".
- 6. Saving. Purchase a license and enter the license key. No rescan and no reinstall required! Then choose a new safe place to save the recovered files. Click Save.
Step 2. Repair RAW SD card with CMD
Now that you have recovered data from a RAW SD card, it's time to fix the SD card itself. After all, now you don’t need to worry about losing your files.
So, to start SD RAW recovery using the command line, you need to:
Right-click the Start button and enter “cmd” in the search field; press Enter. Then you will see a new window titled “cmd.exe.”, which you need to click. As a result, you will see a line similar to this:

In this new window, type chkdsk [drive letter]: parameter f or parameter r and press Enter.
For example:
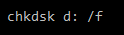 But remember: there is a space between "d:" and "/".
But remember: there is a space between "d:" and "/".
 - corrects problems on the SD card.
- corrects problems on the SD card.
 - corrects the sector on the SD card.
- corrects the sector on the SD card.
A scan will start, which should fix the RAW SD card.
Pay attention! Mostly chkdsk doesn’t work on RAW disks (including SD cards), but it is worth it to try. If that method is not useful for you, try using diskpart.
Step 3. SD card RAW format recovery
There are three main methods for RAW SD card recovery using formatting:
1. Formatting with diskpart. Connect the RAW SD card to the PC. Right-click on Win + X and select "Command Prompt (Administrator)", then press the Enter button. Now you need to enter diskpart and press Enter again.
Type list disk and hit Enter again. Select your RAW SD card and type:
Disk Z format fs=FAT32. (Replace Z with the drive letter of your RAW SD card and, instead of FAT32, you can use exFAT, FAT or NTFS).
Click Enter.
After formatting, safely unplug the SD card and install it again.
2. Formatting using File Explorer. In File Explorer, right-click on the RAW SD card. From the list provided, select Format -> “Set NTFS or FAT32 File System”. Click OK.
3. Formatting using Disk Management. On the desktop, right-click on This PC -> My Computer. Next, click Manage -> Disk Management. Select the RAW SD card among the available volumes and right-click on it. Select the format and file system (FAT, exFAT, FAT32, NTFS).
Click OK.
Formatting begins with file system conversion.
At the end of each of any of these methods, it is recommended to safely remove the SD card and reconnect it to the computer slot.
Good luck!
Frequently Asked Questions
- 🔷 How to recovery lost partition on sd card?Launch Partition Recovery and the Disk Recovery Wizard will start automatically, select the RAW SD card and choose a recovery mode (Full Recovery), click Next to scan and recover the lost partition files.
- 🔶 How to format corrupted micro sd card raw file system?Connect the SD card to your PC, open My Computer (or This PC), right-click on the SD card, and select "Format." Choose FAT32 file system and uncheck "Quick Format" to format the SD Card.
- 🔷 How to format corrupted raw sd card?Connect the SD card to your PC with a good adapter or card reader, open My Computer (or This PC), right-click on the SD card, and select "Format." Choose FAT32 file system and uncheck "Quick Format" to format the SD Card.