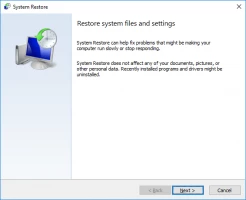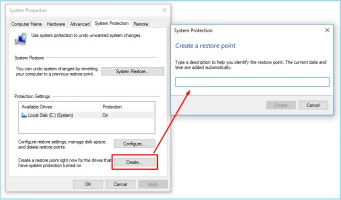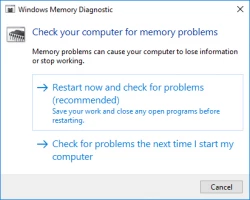CLASSPNP.SYS error occurs: your actions?
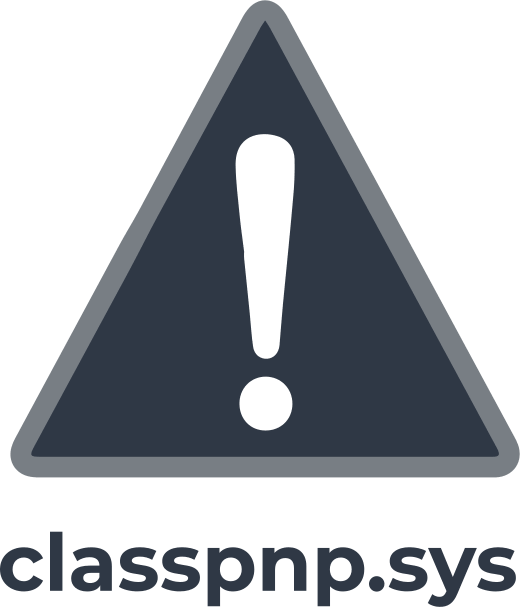
In this article you will find out:
- how to get rid of this issue
- how to protect your data
Are you ready? Let's read!
Uninstall problematic apps
The CLASSPNP.SYS error message may appear after a recent installation of a video game or software. Most often, in such a situation, the software itself causes an error, and then you need to remove the Windows 10 program.
After that, restart your computer and check if the problem “classpnp sys Windows 7” is resolved.
Turn off peripherals
Any external hardware or peripheral can cause the error CLASSPNP.SYS. This could include a USB mouse, an external hard drive, a Bluetooth wireless mouse adapter, an external cooler, etc.
In this situation, you need to turn off the first computer and then disconnect one of the peripheral devices.
Next, restart your computer and disconnect the next peripheral device. Do these actions until the problem is eliminated. This method will allow you to check the equipment for faults.
Rollback the OS
Try using the Last Known Good Configuration option in the Start menu. This will help you if the “classpnp.sys blue screen” error prevents your computer from booting normally.
After several unsuccessful attempts to boot the OS, Windows will automatically display the Last Known Good Configuration option. If you don't want to wait, you can manually access this parameter. To do this, press the F8 key before Windows starts up until the Startup Options screen is displayed, and activate the desired function.
You can also try to restore Windows to an earlier version using a restore point.
Usually, Windows automatically creates restore points before making any major changes (new updates or installing an application).
So, you can take advantage of this in your situation.
1. If you can access the desktop:
Enter "Recovery" in the search bar and select the "Create a system restore point" option. You will be taken to the System Properties window, where you can select the desired restore point and activate it.
2. If you are unable to boot into Windows:
After several unsuccessful attempts to boot the system, you will be taken to the automatic recovery screen. Next, select the "View advanced options" option and click on "Troubleshoot".
Now click on "Advanced Options" and select "System Restore". In the new window, select "System Restore", then click "Next". To see all available restore points, click "Show more restore points" and then decide which restore point to use. Once you have made your choice, click the "Scan for vulnerable programs" button; you will be shown all the programs that will be removed during the system restore. Now confirm the system restore point and click Finish. Don't worry if the recovery process takes a while; it's okay.
Configure BIOS
Try also changing the SATA mode setting in the BIOS. According to many users, changing the IDE engine to AHCI and vice versa helped them fix the CLASSPNP.SYS error.
So, restart your computer and press F2 (the key is different depending on the manufacturer of your device) until you see the BIOS screen. Open the settings and temporarily change the disk mode from AHCI to IDE. After saving the changes, exit the BIOS screen.
If that doesn't work, try changing the SATA mode to the next available option (AHCI mode or compatibility mode).
If the CLASSPNP.SYS error was not resolved, try the next method.
Try removing the RAM stick, video card, or PCI-e card
If you have any faulty hardware, the CLASSPNP.SYS error may be related to this. That is, if you have a faulty RAM or hard drive, Windows may not boot normally.
If you recently added a RAM card, video card, try temporarily removing them. Also, try removing excess RAM, PCI-e cards, or wireless cards and restart your computer. You can then reinsert these items if the computer boots normally.
If you only have one RAM, then try reinstalling it in an empty slot. Alternatively, you can use special software to test memory modules. If you find problems, remove the faulty memory modules and restart the computer; this should help.
Use SFC
Try to check for corrupted or missing system files and fix them with SFC.
1. If you can boot into Windows:
Open Command Prompt as an administrator and type sfc /scannow. Press Enter and wait for SFC to finish.
2. If you are unable to boot into Windows:
Enter Recovery mode by pressing the Start button and pressing the F8 key until you see the recovery screen.
Then click on "Troubleshoot" and click on "Advanced options." Now select "Command Prompt" and after restarting enter the following command:
sfc /Scannow, then press Enter.
You can also type the following command:
Sfc / scannow / OFFBOOTDIR = E: / OFFWINDIR = E: Windows, then press Enter.
In this case, SFC will scan the E driver and try to repair it with the new files.
Re-install the OS
This method can be used only in extreme cases, or when the problem occurs on a new computer. You should first make a backup of all available data, and only then proceed with a clean install of Windows 10.
Protect your data
As mentioned above, it is recommended that you restore your data or before a clean install of Windows create a disk image, as this will inevitably lead to the loss of valuable files. If you don't want this to happen, you can use DiskInternals Partition Recovery and recover all inaccessible or even deleted information. The program has high potential and provides an in-depth scan of every partition of the disk, so as not to miss a single lost/inaccessible file. It is also possible to convert any selected file system (XFS, FAT, ReFS, UFS; HFS, NTFS, ReiserFS, APFS (reader mode), RomFS (reader mode); Reiser4, Ext2, Ext3, and Ext4).
Forget about the limitations of recovery: you can recover up to 1 PB of data in any format, which few applications can boast of. Also, after scanning the disk, you can see each file found in reader mode for free. You can then buy a license directly on the company's website and subsequently store recovered data in the right place at any convenient time.
DiskInternals Partition Recovery also offers a free disk imaging option; you can save the system configuration (along with all data) to another device in case of an emergency. After that, you can reset Windows to factory settings with a clear conscience and not worry about your data.