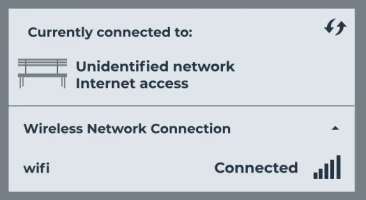Windows 10, 11 Unidentified Network Issue on Cable Ethernet Connection occurs? Fix it now!
Here you will find out:
- how to deal with this issue
- how DiskInternals Partition Recovery can help you
1. Disable Airplane Mode
You may have airplane mode activated in Windows 10, 11, in which case your Internet connection will be unavailable.
To disable airplane mode and fix the Ethernet Unidentified Network error, follow these steps:
Press Windows Key + A at the same time, you will be taken to the Action Center. Next, click on the Airplane Mode icon and disable it. If you did not find such an option, click Expand then all the icons of the Action Center will appear on the screen.
There is another way to disable airplane mode:
Press Windows Key + I at the same time, and you will be taken to the Settings application.
Now open the Network and Internet section and go to the Airplane Mode tab; turn it off.
In addition, many devices have a hardware switch to turn off airplane mode. Therefore, you can search for it on your device and fix the error with one click of a button.
2. Turn Off Protection
It is no secret and not an isolated case that antivirus software can interfere with your network connection. Instead of connecting to the network without any problems, you get an Unrecognized Network Connection message.
Most often, this concerns Avast antivirus, but there may be other options. Either way, uninstall your antivirus solution at least temporarily to see if the error goes away. Here's how to do it:
Click Start, select the Settings section and go to System. Next, click on Apps & Features where you will see a list of installed apps. Select Avast or another antivirus utility from the list and click Remove.
After uninstalling your antivirus, restart your computer and if the problem is resolved, switch to a different antivirus solution.
Note: sometimes updating to the latest version of your antivirus also helps to fix the problem.
3. Work With Drivers
If the Unrecognized Network message persists, the drivers may be out of date, and you will need to update them.
It's relatively easy to do this right from Device Manager:
Press Windows Key + X and select Device Manager from the list of options provided. In the new window, locate your network adapter, right-click it and select Update Driver Software.
Next, select the option Search Automatically for Updated Driver Software and wait while the process of downloading the correct driver for your network adapter is finished.
If you want to have the most recent driver, you can visit the official website of the device manufacturer and download the drivers from there.
If there is no Internet access, you need another device (flash drive, memory card, etc.) to download drivers, and then just transfer the setup file to your computer and install the latest drivers.
There is also another option for automatic driver updates - these are special third-party programs. They will help you prevent damage to your PC from installing the wrong driver versions.
4. Disable Problematic System Tools
The automatic function of Windows 10 is fast startup, allowing you to boot the system faster.
That is, a complete shutdown of the computer does not occur, so in some cases this can lead to certain problems.
Many users recommend temporarily using the quick start function to restore the internet connection. Here's how to do it:
Press Windows Key + S at the same time and enter power options in the search bar. Select the Power Options option from the results.
In the new window, click Select, then click Change settings and uncheck Turn on Fast Startup (recommended). Be sure to accept and save any changes and then shut down your computer. After a minute, boot the system again and connect to the Internet connection.
If this solution does not work, you can re-enable Quick Launch for convenience.
5. New DNS
The message Windows 10 Unidentified Network Internet Access may appear due to problems with your DNS, so you can change your DNS and fix this problem once and for all.
Here's what you need to do:
Press Windows Key + X at the same time and select Network Connections.
In the new dialog box, find your network connection, right-click it and select Properties.
Now click on Internet Protocol Version 4 (TCP / IPv4), click Properties, then click on Use the Following DNS Server Addresses.
Next enter:
8.8.8.8 - for the preferred DNS server;
8.8.4.4 - for an alternative DNS server.
Save all changes and reboot the system.
6. Use Commands
Use the command line, this also helps to deal with the Windows 10 Unidentified Network problem from user experience.
Here are the steps you need to take:
Press Win Key + X at the same time and select the Command Prompt (Admin) option.
Now enter the following commands:
ipconfig / release, press Enter.
ipconfig / update, press Enter.
Then close Command Prompt, restart your computer and check if the problem is resolved.
You can also use other sets of commands:
Reset WinSock Netsh, press Enter.
netsh int ip reset, press Enter.
ipconfig / flushdns, press Enter.
Then again close Command Prompt, restart your computer and check if the problem is resolved.
Or this option:
netsh int tcp set heuristic is disabled, press Enter.
netsh int tcp set global autotuninglevel = disabled, press Enter.
netsh int tcp set global rss = enabled, press enter.
netsh int tcp show global, press Enter.
Then close Command Prompt, restart your computer and check if the problem is resolved.
7. Turn on DHCP
It is possible that DHCP is not enabled on your router. In order to check this, you need to open the settings of the router and, if necessary, enable DHCP. To do this, read the operating instructions for your router.
Alternatively, you can diagnose your network as follows:
Open the Network Connections dialog and find your network connection. Right-click it and select Diagnostics. The diagnostic process will start and check your connection for problems and, if possible, fix them automatically.
8. Reconnect the Network
There are times when a single failure occurs and a simple restart of the network connection can help you. To do this, open the Network Connections window, find your current connection, and right-click it. Next, select Disable from the menu and wait a few seconds.
Now right-click your connection again and select Enable.
If that doesn't work, try disconnecting and reconnecting the Ethernet cable.
This action can be performed several times, and if that does not help, try replacing the cable altogether.
9. New IP
If your IP address is not static, this may result in the Unidentified Network message. In this case, you should change the network connection settings and enter the required IP address manually.
To do this, open the Network Connections window, find your network connection, right-click it and select Properties. Next, select Internet Protocol Version 4 (TCP / IPv4) and click the Properties button.
Now select the Use the Following IP Address option and enter the required IP address as well as additional information as requested (subnet mask, default gateway and preferred DNS server). These values can be found by checking the properties of the network connection on any device connected to your network.
At the end, you should save the changes and try to connect to the network again.
10. Try Another Adapter
If you find that you have a problem with your network adapter, you can simply replace the adapter. Sometimes the internal network adapter is completely incompatible with the router.
Then replacing the adapter will also help.
Before using the external adapter, the internal network adapter must be disabled:
Open the device manager and go to the Network Adapters section. There, find your adapter, right click it and select Disable.
If you are a user of virtual machines (VMWare or VirtualBox), then network connection problems may arise due to virtual network adapters.
In this case, you need to disable virtual adapters in the device manager as follows:
Open the Device Manager, in the View menu activate the Show Hidden Devices option.
Next, expand the Network adapters section and find all virtual adapters and disable them.
Restart your computer and check your internet connection.
11. Configure Network Connection
The Unrecognized Network message may appear if you are using multiple connections at the same time, such as Ethernet and wireless. You are left with no choice but to disconnect one of the connections and restart your computer.
If simply disabling the network does not help you, you will need to redo the connections:
Open the Network Connections dialog and select a wireless connection and an Ethernet connection. Right-click each of them and activate the "Bridging" option.
It's also worth checking your network connection properties, as third-party apps can sometimes cause problems with your network connection.
So, open the Network Connections dialog box, right-click your connection and select Properties. Remove all options related to third-party applications (most often it is the Shrew Soft application) and click OK to save the changes. After restarting your computer, check if the internet connection problem is resolved.
12. Set Up Gateway Address
If the gateway address is not assigned to your network connection, you need to find the address of the gateway, and add it manually. This can be done as follows:
Run the command prompt as administrator, type ipconfig and press Enter. In the list of information that appears, find the default gateway and write down or copy its address. Next, go to the dialog Network Connections box, find your network connection. Right click it and go to Properties, then select Internet Protocol Version 4 (TCP / IPv4). Next, click Properties, select the Advanced button and in the Default Gateways section, click Add. Next,enter the previously copied gateway address and save the changes.
Alternatively, you can remove the 0.0.0.0 gateway provided by Adobe CS3 Bonjour, this helps as well.
To do this, you also need to open a command line and enter oute delete 0.0.0.0 and press Enter. Once the command is executed, restart your computer and check if this solution helped to fix the internet connection error.
Make Sure Your Data is Protected
First of all, you need to worry about the security of your data, otherwise no one can guarantee that the data after the error correction will be available and will not be damaged. Therefore, use DiskInternals Partition Recovery. This professional application will privately recover any information from the disk, and you can set filters to search for specific file formats for your convenience.
The free Recovery Wizard will guide you through this data recovery process. Plus, you can create a disk image - it's so easy that you don't need a wizard here. The scanning process may take some time; it all depends on the size of the disk being examined and the amount of accumulated data. If you do not have time, and the data is needed urgently, you can use the fast scan; it won't take too long. The preview feature is a free and popular DiskInternals Partition Recovery feature. The last and most important feature is the export of all these recovered files; this feature is only available in the paid version, which requires a license purchase. You can quickly get a license key online, after which the Recovery Wizard will complete the job.
As far as creating a disk image is concerned, it won't cost you a cent; use it and experience the quality of DiskInternals Partition Recovery.