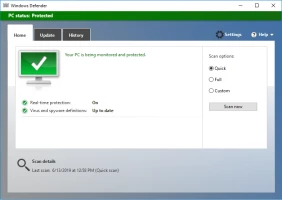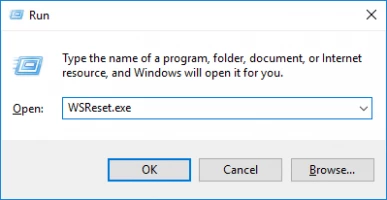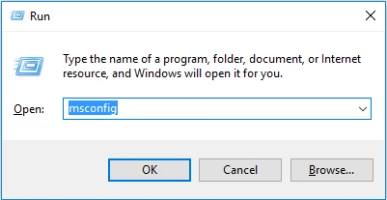How to fix Windows Store Error Code 0x80131500?
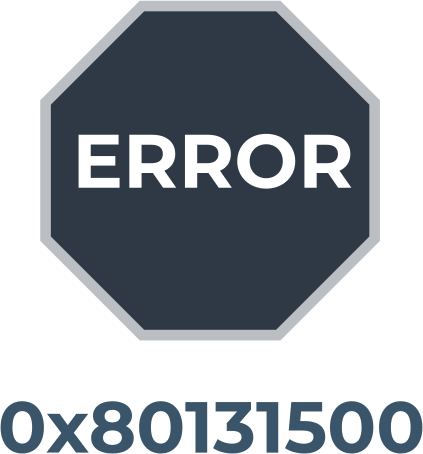
Here you will find out:
- how to fix 0x80131500 error
- how DiskInternals Partition Recovery can help you
Are you ready? Let's read!
About Windows error 0x80131500 error
The Microsoft Store is a common and handy app for getting all kinds of apps. However, it becomes annoying when it is not possible to access this utility. All this is due to Windows error 0x80131500, which appears on the monitor screen when trying to launch the Microsoft Store application.
Try some of the solutions below to fix error code: Windows 10 (0x80131500). Rest assured, you can fix this problem yourself and use Microsoft Store services in the future.
Error code 0x80131500: fix
Here are few methods that can be helpful and any of them can be your solution.
Turn off antivirus & firewall
Your antivirus or firewall can cause error 0x80131500 in some cases. The issue is that your antivirus can interfere with Windows applications, although it perfectly protects you from online threats.
In such a case, you can disable certain antivirus functions and check if that solves the error code 0x80131500 on Windows 10.
For example, you can disable the firewall built into the antivirus. If you do not have such a function, then you will have to, at least for a while, completely disable the antivirus.
If that doesn't work for you, you should most likely get rid of and remove the antivirus from your computer. After uninstalling the antivirus, restart your computer and check if the error persists.
To properly uninstall your antivirus solution, be sure to read the appropriate guide on the application manufacturer's website.
If this solution helped you, then you should think about changing your antivirus application.
Choose region
Try and change your regional settings for full access to the Microsoft Store app. Click start and open the Settings app, go to the Time & Language section.
In the tab "Region and Language", change the country or region to the correct one. Save your changes and check if this has an impact on the problem.
Clear cache
Try deleting the store cache; many users spoke positively about this method. To use this method, press Windows Key + R to open the Run dialog box.
Next, enter wsreset.exe and press Enter and get rid of error 0x80131500! Now try launching the Microsoft Store app again.
Change account /DNS
You may need to create a new user account, as the old one was damaged for some reason. To do this, open the Settings app and select the Accounts tab. Now click on "Family and Other Users", scroll down and select the "Other Users" section. Next, click the "Add someone to this computer" button and select “I do not have login information for this person”.
Now click on the option Add User Without Microsoft Account. Enter a username and password for the new user in the corresponding window and click Next to complete the account creation process.
Then switch to the account you just created. If everything works, then you should move all your personal files from the old account to the new one.
You can also try changing DNS to get rid of error 0x80131500.
To do this, select your network on the taskbar and click on the Change Adapter Settings option. Next, in a new window, find your current connection and right-click it. Then select Properties and select Internet Protocol Version 4 (TCP /IPv4). Then click the Properties button and select Use the Following DNS Server Addresses. You should now enter 8.8.8.8 as your preferred DNS server and 8.8.4.4 as your alternate DNS server. Save your changes and restart your computer.
Troubleshooting
If nothing else helps, the most likely problem is with your Universal Apps or Microsoft Store. In that case, download and run the Microsoft Store troubleshooter created by Microsoft.
It is designed to automatically fix the most common problems with Universal Apps and the Microsoft Store. You just need to launch it and follow the instructions on the screen to complete the verification.
SFC & DISM
SFC and DISM will help to resolve errors in any system files. Therefore, this method is also worth applying.
1. SFC scan
Open Command Prompt (Run as Administrator) and type single command: sfc /scannow and press Enter. This process can take up to 15 minutes, so wait while the tool restores your files.
2. DISM scan
Open Command Prompt as administrator and type the following command:
DISM/Online/Cleanup-Image/RestoreHealth, and press Enter.
This process will take a little longer than the SFC, so do not interrupt it. After the SFC and DISM scans finish, be sure to restart your computer.
Clean boot
Finally, do a clean boot, and then it’s likely the error code 0x80131500 Windows 10 will not appear on your monitor screen.
First press Windows Key + R and enter msconfig into the corresponding window; press Enter or press OK.
Next, go to the "Services" tab. Select the Hide All Microsoft Services check box and click the Disable all button.
On the Startup tab, click Open Task Manager and right-click the first item in the list; click Disable. After this, disable all startup items in the list. Next, close the task manager and return to the system configuration window to save the changes.
If it helps, then the problem is in some service or application. In this case, you need to enable applications and services in turn until you find the problematic utility. As a result, remove the source of the problem and the problem will be 100% solved.
Protect your data
Fixing Windows error 0x80131500 can cause damage or deletion of your data: videos, music, pictures, images, photos, etc. This can be a big problem for you if you did not have time to back up your data in advance. To get everything back in place, you can simply use DiskInternals Partition Recovery software.
This professional application is essential for data recovery or disk imaging. This program copes perfectly with tasks of any complexity, whether it is a disk failure, formatting, deletion, etc. DiskInternals Partition Recovery provides a deep scan of each disk partition so as not to miss a single file.




As a result of this, up to 100% of lost files can come back to you. It is also possible to convert (programmatically) any selected file system for detailed analysis of the contents of disk partitions - this is done in the case of damaged file systems or when they cannot be read.
Don't worry about recovery limitations - here you can recover up to 1 PB of any data format. Also, after any scan (fast or full), you can see each found file in reader mode for free and only then buy a license directly here. Thus, the next and final step is to save the data in the right place at any convenient time and forget about this annoying issue.