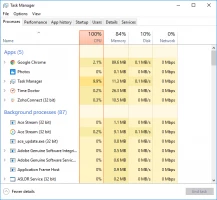How to Fix 100% Disk Usage in Windows 10
In this article, you will find out:
- methods, how you can fix 100 percent disk overuse
- how DiskInternals Partition Recovery can help you
Are you ready? Let's read!
How to identify the cause of 100% disk usage in Windows 10
How do you know your Windows 10 disk use is 100 percent? When the disk usage in Task Manager's Process and Performance tab exceeds 100%, the system becomes sluggish and unresponsive. When disk use reaches 100%, the system begins to freeze.
Additionally, the disk controller resets are represented by a number of occurrences with Event ID 129 in the system event log.
Are you concerned about your disk utilization in Windows 10 being at 100 percent and wondering "why" or "how to reduce disk usage"? Next, we'll demonstrate 12 approaches to Windows 10's 100% disk consumption that are worth attempting.
The best ways to fix 100% disk usage in Windows 10
Method 1: Restart Your System
You are aware from previous experience that restarting your computer frequently solves a variety of problems. The 100% disk utilization issue with Windows 10 is not an exception. While going down this path might not help you identify the root cause of the issue, if it goes away, that might be enough for you.
Use the "Restart" option to start your system from scratch rather than the "Shut Down" option, which saves your system state but might not fix your disk problem.
Method 2: Update Windows
The most recent upgrades might frequently address enigmatic issues with your Windows 10 machine. Enter the "Update and security" area of the Windows Settings program to see if your software is up to date.
You can check for new updates and install them if they are available.
Settings > Update & Security settings > Windows Update
This may improve the overall performance of your system including that of your hard drive.
Method 3: Switch off Windows search
Windows 8 and 10 have a known problem that might result in a search loop, which may be the root of your excessive disk consumption. Open an admin prompt and use the command net.exe stop "Windows search" to temporarily disable the Windows Search facility and see if it resolves your disk issue. Until Windows is rebooted, this will block Windows search from operating.
If it turns out that Windows Search caused your Windows 10 disk utilization to approach 100%, you may permanently stop it by following these steps:
- 1. Press the Windows key + R, enter services.msc and hit Enter.
- 2. The services window will open. Select the Windows Search entry and double-click it to update its properties.
- 3. Select Disabled under Startup type and then OK to save your changes.
Method 4: Disable SuperFetch Service
The Windows Superfetch service is another Windows 10 feature that could be problematic. With the command: You can momentarily disable this service in a manner similar to Windows search:
net.exe stop superfetch
To disable the service permanently, use the same procedure as for disabling Windows search.
Method 5: Check your PC for any malware and turn off the anti-virus
Your machine may have malware on it if your disk use has increased. The problem ought to have been discovered if you had antivirus software operating in the background. Nevertheless, because nothing is flawless, have your antivirus program analyze your hard disk for probable infections. Since your disk is already being heavily used, this process could take a while, but it may be required to find and get rid of hazardous software.
Method 6: Close background applications
In Windows 10, running many programs concurrently could result in 100% disk use. These apps are frequently impossible to remove since you could still require them. Manually halting the background programs is only a temporary fix because many of them will restart automatically or continue in the background without being noticed.
Method 7: Change Energy Options from Balanced to High Performance
Patients' feedback indicates that switching Windows 10's energy settings from Balanced to High Performance works well with full disk utilization. Please take these actions:
Change the plan parameters by going to Power Options. Make sure all plan parameters are set to default, then adjust the advanced power settings and choose High performance from the drop-down box.
Reboot your computer and check if this helps lower disk usage.
Method 8: Reset Virtual Memory in Windows 10
A section of your hard drive is referred to as virtual memory, which functions as an addition to the actual memory of your computer. Windows will temporarily store files in virtual memory and switch them back to RAM as necessary when there is not enough RAM to complete a job.
However, excessive virtual memory may result in high disk consumption in Windows 10. How to clear virtual memory is as follows:
Step 1. Press "Win+Pause/Break" keys to call out "System" information. Then choose "Advanced system settings" on the left panel.
Step 2. Go to the "Advanced" tab, and click "Settings".
Step 3. Go to the "Advanced" tab, and choose "Change…" in the Virtual memory section.
Step 4. Make sure "Automatically manage paging file size for all drives" is NOT checked. Then highlight your system drive and customize the Initial size and Maximum size for your virtual memory. Finally, click "Set", and then "OK" to continue.
- Initial size: Depending on your machine, this figure can change. Simply input the suggested value if you're unsure about what to enter.
- Maximum size: 1.5 times the size of your actual RAM is the suggested setting. The maximum amount for a PC with 4GB (4096 MB) of RAM should be 6,144 MB (4096 MB x 1.5).
Step 5. Now it is time to clear all temporary files on your PC. Press "Win+R" keys to call out the Run dialogue, then type "temp" and hit Enter. This will invoke Windows Explorer, with your Temp folder open.
Step 6. Select all the files in the Temp folder and delete them.
Wait a few minutes and see if Windows 10 100 disk usage is fixed.
Method 9: Run Check Disk
If your hard drive has any physical issues, a check disk might reveal them. It is worthwhile to rule out any physical damage even if a high disk utilization often points to an application or logical problem as the cause. Run a check disk and record the outcomes.
Method 10: Change Settings in Google Chrome and Skype
Numerous people advise adjusting Skype and Google Chrome's settings as well. For unexplained reasons, a certain configuration of the Google Chrome and Skype web browsers might contribute to Windows 10's 100 percent disk utilization issue.
First step: Modify Chrome's settings.
Step 1: Open "Settings" on Google Chrome.
Step 2: Click "Advanced" at the bottom of the page after scrolling down.
Step 3: Make sure "Use a prediction service to load websites more rapidly" is disabled under the "Privacy and security" section. Additionally, make sure that the "System" settings' "Continue running background programs while Google Chrome is stopped" option is deactivated.
Next, modify Skype's settings.
Step 1: Verify that Skype is shut down in the Taskbar.
Step 2: Open "C:Program Files (x86)SkypePhone" in Windows Explorer.
Step 3: To access the context menu, right-click "Skype.exe" and select "Properties." Then click "Edit" on the "Security" tab.
Step 4. Highlight "ALL APPLICATION PACKAGES" and then check the "Write" box. Finally, click "Apply", "OK" and then "OK" again to save changes.
Now check your disk usage in Task Manager to see if this has resolved high disk usage Windows 10. If not, uninstall Skype and update Chrome to V64 and above versions.
How do you know high disk usage is slowing down your PC?
While your computer feels sluggish when you aren't using it for anything resource-intensive, you'll know high disk utilization is the culprit. For instance, if accessing a photo from your hard drive or browsing the internet takes five to ten seconds instead of one, high disk use is probably to blame.
You can believe your hard drive is being utilized more often than normal in the situations listed below:
- Revealing a folder containing images and video The green bar at the top of Windows Explorer fills rather slowly, and it takes a while for the preview thumbnails to load.
- Gaming: Even if you have a strong gaming PC, there are sporadic stutters and a noticeable delay while launching a game or a new level. For instance, the hard disk can't keep up when the game unexpectedly stops for a few seconds while loading fresh data into memory.
- Streaming: Your music or video player continuously buffers, shows grainy or jerky playback, or otherwise interferes with your internet stream.
- Aural sounds: Traditional mechanical hard drives are still fairly loud and create rattling sounds when they are busy. If it occurs, disk thrashing is occurring.
- General lagginess: Weird lags when clicking on items, or opening menus or applications.
Can running Windows 10 at 100% disk usage damage my disk?
Permanent harm might result if your Windows 10 disk utilization is at 100% for an extended length of time. Continuous disk use raises the temperature, which increases the likelihood that your disk may malfunction.
There is nothing wrong with a few minutes or even an hour of full disk utilization. However, if your disk is always at capacity and this condition lasts for several days at a time, performance may deteriorate.
An HDD or SSD has an issue with high disk utilization. For reading and writing to mechanical disks, a real head travels across the disk. Continuous 100% consumption might result in mechanical breakdown. The lifespan of the individual cells on a contemporary SSD may be shortened if you frequently write and delete data.
Although it's doubtful that you'll lose any data or hardware right away, if excessive disk consumption continues, it's undoubtedly a risk. As soon as you can, you should find the offender and understand how to resolve 100% disk utilization.
CHKDSK can help you, but...
Believe or not, but disk overuse can happen due to corrupted files. Corrupted files make reading more difficult and cause a looping process during the search, both will result in computer overperformance.
But hold your horses! Before you run it, make sure that you don’t need to recover any files on this disk, because CHKDSK is harmful to recoverable files.
Have some lost files? You can restore them with the help of professional software like DiskInternals Partition Recovery. This tool supports the following file systems: NTFS, XFS, UFS, HFS, Ext2/3/4, ReiserFS, FAT12, ReFS, and Reiser4.
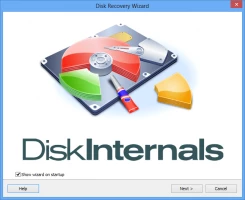


The application recovers all types of files, up to 1 PB. Partition Recovery offers a free promotional version, and only after you understand that this software suits you completely, purchase a license and a license key. In addition, even if you are using this application for the first time, the built-in Recovery Wizard will prompt you in a timely manner and help you at all stages of recovery.
This is a great option for lost files, and suitable for both professionals and beginners.
Now that you have all of your files, you can safely run CHKDSK. How to do it - read here.