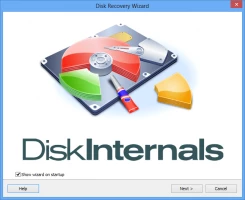Fixed: Windows 10 Will Not Update with Error Code 0x80240fff
Here you will find out:
- what the 0x80240fff error is
- why this error appears
- how to fix this error
- how DiskInternals Partition Recovery can help you
Are you ready? Let's read!
What Is Error 0x80240fff?
There have been lots of complaints about Windows 10. One of the common errors Windows 10 users face is the 0x80240fff error, which says that an update to Windows 10 features failed. If you’re looking for possible ways to fix “Windows update error 0x80240fff,” here are a few tips that will help you around.
Why does 0x80240fff error appear?
Error messages don’t just appear; there are definitely certain factors that cause them to appear. If you’re faced with error 0x80240fff when trying to update a Windows 10 feature, these are some possible factors that may have caused the error to appear.
- Bug or viruses
- Inconsistent Internet connection
- Firewall settings
- Using an old edition of Windows 10
How to Fix Windows 10 Update Error 0x80240fff?
1. Restart Your PC
Troubleshooting involves a small initial investment, just like everything else. Restart your computer before continuing to address any immediate issues that could be the cause of this error.
After restarting your computer, it's critical to verify your internet connection once more. To be sure your computer isn't experiencing a more significant network issue that would prevent it from receiving Windows updates, check out a few more websites.
2. Defer Windows Updates
Surprisingly, delaying updates for a few days is the most popular solution for the 0x80240fff Windows Update issue. If you're not aware, you can use this option to temporarily block Windows Update, which is helpful if you don't want your computer to restart or undergo any changes while you're working on activities that are crucial to your business.
This capability is now accessible to Windows 10 Home users as well, having previously only been available to Windows 10 Pro users. Select Advanced options after going to Settings > Update & Security > Windows Update.
Updates made afterwards are said to resolve the 0x80240fff problem. If one server is encountering issues, you may then try installing the update from a different server. This can be the case because the server from which you receive updates has changed.
However, you shouldn't put off installing security updates for too long. Check to see if Windows Update begins working again after waiting three to five days.
3. Use Windows Update Troubleshooter to solve this problem
Troubleshooting the problem is another possibility to fix the 0x80240fff error on Windows 10. However, you should ensure that the computer is properly connected to the Internet before troubleshooting.
- Launch the Windows menu (Windows key + X) and click on the Control Panel.
- Search for “Troubleshoot” in the search bar.
- Click on “Troubleshooting” from the results screen.
- Look for “System and Security,” and then click “Fix problems with Windows Updates".
4. Restart the Background Intelligent Transfer Services
- By clicking the Windows key and R to open the run dialog box, type "services.msc" there.
- Search the list of possible services for the Background Intelligent Transfer Service (BITS).
- By executing a right-click on it, the Background Intelligent Transfer Service (BITS) service may be reactivated.
- Double-click the icon to see more details about the Service. Choose whether or not to activate Automatic (Delayed Start). Choose it instead before pressing the Apply button.
5. Run the System File Corruption command
Run the SFC command to ascertain if Windows system files are corrupted or not. SFC requires admin access to the computer.
- Run Command Prompt as an admin (Windows key + x >>> “Command Prompt” (admin)).
- Enter “SFC/SCANNOW” and press Enter on the keyboard.
- Wait for the command processes to complete.
- Once the command is completed, this will fix 0x80240fff and all corrupted system files.
Furthermore, it may be that you have deleted a partition on your hard drive that contains some important system files, which may be the cause of this error. Using DiskInternals Partition Recovery software, you can easily recover lost and deleted partitions in just a few steps. DiskInternals Partition Recovery is an intuitive PC utility tool designed to serve for all data recovery purposes.
6. Reset Windows Update components
Microsoft developed a number of solutions for resolving update difficulties in the Windows support database before combining the key components of the Reset Windows Update Agent or Tool. This software could be useful if the default Windows Update troubleshooting doesn't work.
To take advantage of the choice, download and utilize the Reset Windows Update Tool from the Microsoft Script Center. To accomplish this, make a folder on your hard drive, then inside of it, unzip the downloaded ZIP file. The folder contains the ResetWUEng.cmd script file. Make careful to use the right-click menu to open the file as an administrator.
To complete each step of the troubleshooting in Google Workspace, enter a number. Run each of components 1 through 14 individually to resolve the 0x80240fff issue. The issue frequently resolves itself after a series of upgrades.
7. Turn off antivirus/antimalware/firewall protection
Periodically, your security software may block Windows Update from operating (firewall, antivirus, and antimalware utilities). Disabling these apps momentarily is the quickest and easiest fix for this problem.
To see if this repair resolved your issue, try applying the most recent Windows updates once more.
Restart these apps right away to guarantee that your machine is secure from online assaults.
8. Disable your VPN software
Because having a VPN enabled on your computer affects all of its connections, it's conceivable that your VPN is preventing your machine from searching for Windows updates. If your issue hasn't been resolved and you wish to check again for updates, turn off your VPN, if you use one.
If it doesn't work, try momentarily turning off your antivirus software. Operating Windows Update could be more challenging as a result.
9. Download the latest Servicing Stack Update
Microsoft routinely makes Servicing Stack Updates accessible as part of its continuous efforts to improve Windows Update. You must have the most recent Servicing Stack Update installed and enabled on your copy of Windows 10.
The Microsoft Update Catalog website also hosts the update.
Your 0x80240fff Windows Update issue should now be resolved; we really hope the guidance in the post's comments was helpful.
We'll attempt it once more. Later, users take issue with the precise statement. Updates had a few installation problems. This has equal importance. If this keeps occurring to you and you want additional information, think about looking online or getting in touch with someone.
If you're experiencing this issue, use the Windows Update troubleshooter or follow our previously suggested.
How to use DiskInternals Partition Recovery to fix 0x80240fff
- Download and install DiskInternals Partition Recovery.
- Launch it on your PC and select the hard drive.
- Choose a recovery mode: reader mode, uneraser mode, or full recovery mode.
- Wait for the software to scan your drive.
- Preview the recovered files and save them to another drive.