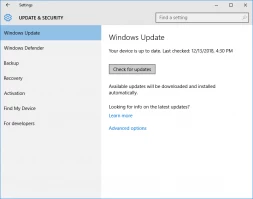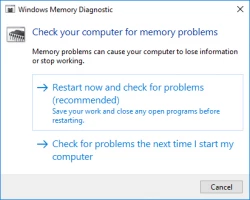Fix 0x00000B error now
Here you will find out:
- how DiskInternals Partition Recovery can help you
- how to fix this issue
Are you ready? Let's read!
Before fixing any system errors on your computer, you should first protect your personal data. You can create a disk image, recover data, or make corrupted data viewable in File Explorer.
All these actions are possible, and you can do it using only one professional application - DiskInternals Partition Recovery. This tool works with all versions of Windows 7/8.1/XP/8/10, etc.
The application supports the following file systems (with the ability to convert them for a more detailed analysis of missing data): UFS, HFS, NTFS, XFS, Ext2/3/4, ReiserFS, FAT12, ReFS, Reiser4, etc.
Here you can also easily use the Recovery Wizard, which is very convenient if you are recovering a disk or partition for the first time.
Download a free trial version at any convenient time from the official website and try DiskInternals Partition Recovery in action. Below is a detailed instruction that will help you quickly and efficiently recover data from a drive:
- Step 1. Install and run the trial version of DiskInternals Partition Recovery; then, the program will automatically detect all disks on the computer. Select the drive you want to scan.
- Step 2. The Recovery Wizard will ask you to select the type of files you want to recover, or it will ask you to skip this step and search for files by type after scanning.
- Step 3. Scanning, waiting for the results for a while.
- Step 4. Preview and recovery is free for each client. This is necessary in order for you to be sure that the data will be restored correctly.


- Step 5. Save files to a new location to avoid overwriting data.
By purchasing a license for this product, you will receive a license key. Then, click on “Save” to launch the Export Wizard and complete data recovery.
Methods to fix 0x0000000B BSoD issue
Here are few methods that can be helpful and any of them can be your solution.
Update OS
Blue screen of death errors are most often caused by both hardware and software issues. Therefore, to resolve this situation, it is recommended to use Windows Update to download and install the latest Windows 10 updates.
After all, it is known that Microsoft is constantly improving Windows 10 with the release of new updates that contain fixes for hardware and software errors, as well as various security improvements.
Therefore, be sure to contact the Update and Security Center to install all available system updates. After that, restart your computer and check if there is still a 0x0000000B error.
Update drivers
Updating device drivers will not hurt you either. This will not only fix your blue screen error, but it will also prevent various other hardware and software glitches from occurring. So, press the Windows + X keys on your keyboard, and select Device Manager from the list provided.
In the new window, right-click the device you want to update. Then click "Update driver software" and activate the function. Automatically search for updated driver software. Now just wait for Windows 10 to download and install the appropriate driver. In the same way, update all possible drivers and restart your computer.
However, Device Manager does not always download the latest versions of all drivers. In this case, install the latest drivers manually. To this end, you should visit the hardware manufacturer's website. Next, you need to find, download and install the latest drivers for your device.
Alternatively, you can automatically update your drivers using any third-party software. Such applications will keep your system up to date at all times.
Troubleshooting
Another option for fixing the “NO_EXCEPTION_HANDLING_SUPPORT” error is to run the BSOD troubleshooter.
To do this, under Settings, open Update & Security and select Troubleshoot from the menu on the left. Next, select BSOD and click Run the troubleshooter. You just have to follow the instructions of the Wizard and wait for the completion of fixing the problem.
SFC & DISM
Also, try running an SFC scan to check your drive for system errors. In addition, this built-in utility automatically fixes any problems it finds.
To do this, enter cmd into the search bar and open a command prompt as administrator.
Required command (after it press Enter): sfc /scannow. Once the scan is complete, close Command Prompt and restarts your computer.
Then you should reopen the command line (administrator) and put the following command (after it press Enter):
DISM / Online / Cleanup-Image / RestoreHealth
After the scan is complete, restart your computer and try to update the system again.
Alternatively, you can try running the utility from the Windows installation media:
Boot from the installation disk and go to a command prompt as administrator to enter the following commands:
DISM/online/cleanup-image/scanhealth, press Enter,
DISM/online/cleanup-image/restorehealth, press Enter,
DISM/online/cleanup-image/restorehealth/source:WIM:T:SourcesInstall.wim:1/LimitAccess, press Enter,
T - letter of the installation disk.
Boot in the normal way and check if the 0x0000000B BSOD error still occurs.
Examine disk
If the previous methods did not give positive results, check your hard disk:
Restart your computer while holding down the Shift key. Then, Select Troubleshooting, and then open Advanced Options, then select Command Prompt.
Then Enter the following lines and press Enter after each line:
bootrec.exe/rebuildbcd
bootrec.exe/fixmbr
bootrec.exe/fixboot
You can also run additional chkdsk commands to deal with issue. But before you start using this tool read about chkdsk here. use the letter corresponding to your hard disk partitions):
chkdsk/r y:
chkdsk/r d:
Restart your computer in the standard way and check if your BSOD problem is resolved.
Delete corrupted programs
Third-party applications may cause BSoD errors. This is especially true when you have recently installed or updated the application. In this case, it is highly recommended to delete them.
This also goes for your third-party antivirus solution, as almost any antivirus can cause this error to appear.
You can remove third-party applications yourself or using any specialized tool to remove all files and registry entries.
Overlocking preferences
Of course, overlocking your computer will improve performance. However, this can cause blue screen errors and render your computer unusable. After removing all overclocking settings, be sure to check if your computer is working well.
Work with BIOS
New hardware may be compatible with your motherboard. It is this circumstance that can lead to the appearance of the Blue Screen of Death error.
Then you should update your BIOS. This will help unlock new features of the motherboard, possibly get rid of the 0x0000000B error.
Please note that updating the BIOS is a complex procedure and requires the utmost care and attention from you. Therefore, first, carefully read the relevant instructions in the manual for your motherboard.
Look for hardware problems
Be sure to check if your hardware is working properly.
Often times, problems with the RAM and the motherboard can cause the error under investigation to appear.
It should be noted that the owner's HP laptop simply removed the wireless mouse to get rid of the blue screen of death. Therefore, do not neglect this solution to the problem.