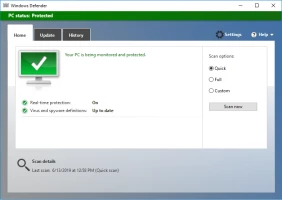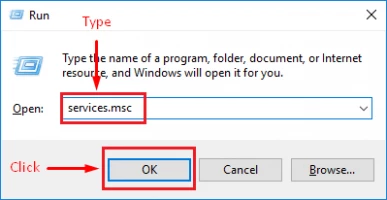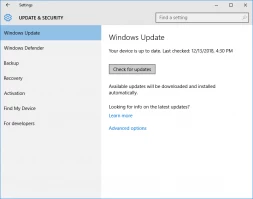Counter IAStorDataSvc CPU issues in Windows 10? Fix it now!

In this article you will find out:
- how to get rid of IAStorDataSvc CPU issues
- how to protect your data
Are you ready? Let's read!
About the issue
The IAStorDataSvc process is required to increase performance on HP computers. This process is associated with Intel Rapid Storage Technology, which in turn provides a package of Intel specialized drivers.
However, many Windows 10 users reported performance issues, high CPU usage, overheating of the computer due to the IAStorDataSvc process. To correct this situation, you can use the methods below and do not be afraid of your data at all.
IAStorDataSvc issues fix
1. Scan the system
A full system scan will help you remove viruses, malware, as the IAStorDataSvc problem can be caused by a virus infection of your computer. For this purpose, you can use the built-in Windows Defender or, if you have a good third-party antivirus solution, then use it. Just launch your antivirus, go to the Scan menu and click Full Scan.
Next, follow the instructions to clean your computer and restart your computer. Now check if the IAStorDataSvc CPU problem persists.
2. Remove Intel app
Intel Rapid Storage Technology is not required for your computer, and it can be corrupted causing the IAStorDataSvc issue. In this case, you can uninstall the application without hesitation, since it does not fulfill its functions.
To get rid of Intel Rapid Storage Technology, press the Windows and R keys at the same time. Then enter appwiz.cpl in the search box and click OK. In the new window, locate Intel Rapid Storage Technology, right-click on it and select the "Uninstall" option from the top bar.
After the uninstallation process is complete, restart your computer and check the performance of your computer.
3. Turn it off
You can also go to Windows services and turn off IAStorDataSvc.
Here's how to do it:
Press the Win and R keys, then type services.msc and click OK.
In the new dialog box, find the Intel Rapid Storage Technology parameter and double-click on it with the left mouse button. Next, go to the option "Startup type"and click on "Disabled." Then click "Apply" and "OK" to save your changes. Now close the Services window and check if the problem is still with iastordatamgrsvc.exe IAStorDataSvc 32 bit.
4. Update OS
Try Running Windows Update - this may fix the IAStorDataSvc problem. The point is that your drivers may be outdated or corrupted, which will lead to high CPU utilization and a significant decrease in Windows performance. This is especially true for Intel drivers that support Intel Rapid Storage Technology. To update your drivers, you need to click the Start menu and type in the search bar "Windows Update." Next, open the result of Windows Update, select a specific driver with the right mouse button and click on the Update function.
Naturally, you need a good internet connection to work with Windows Update.
5. Work with BIOS settings
Only a user with sufficient skill and experience can try to change the BIOS settings. Otherwise, you can do even more harm to the computer and damage the system altogether.
Therefore, if you have experience in changing BIOS settings, then in this situation, try changing your SATA controller to AHCI in the BIOS. Then restart your computer and check if the problem is still there. If this method did not affect the processor load in any way, then you re-enter the BIOS and return to the SATA controller.
6. Remove antivirus
Some antivirus programs, namely AVG and Norton, cause IAStorDataSvc high CPU. This is due to a bug between the antivirus engine and your Windows system. In this case, you need to uninstall the antivirus so that there are no more conflicts between the antivirus and the Intel Rapid Storage Technology application. How to properly remove this or that antivirus can be found on the manufacturer's official website in the appropriate section.
With DiskInternals you will be protected from all sides, and most importantly, you will be able to return any files of various formats and sizes
You need to have a professional application to protect your data. With DiskInternals Partition Recovery, you can recover corrupted data, open inaccessible files and create a disk image - this application will help you in any situation. As you can see, you will be protected from all sides, and most importantly, you will be able to return any files of various formats and sizes (the volume of recoverable files reaches 1 PB).
DiskInternals Partition Recovery works with most file systems and can programmatically convert them, including NTFS, exFAT, FAT 12, FAT 16, FAT 32, NTFS / HFS, etc. This program has a simple and user-friendly interface with a built-in wizard. This wizard will help you recover your original disk quickly and easily. A free demo version of DiskInternals Partition Recovery has been developed especially for each potential client.
You just need to download and install DiskInternals Partition Recovery on your computer, and then the wizard will prompt you to select the basic parameters for searching for data from a damaged hard drive. Now decide on the scan mode: "reader," "uneraser," or "full recovery" (recommended), and click "Next.
Next, the scan will start, so wait for the process to complete.
Next comes the preview and recovery. Right-click the file of interest and select "Preview in a new window." The last optional step is to export the data that was automatically restored in the previous step. Just buy a license on the site and enter the license key. The export wizard will ask you to choose a location to save the data, after the process is complete, you can safely exit the application.
Good luck!