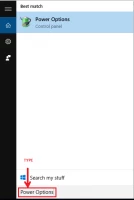Fix: unexpected store exception
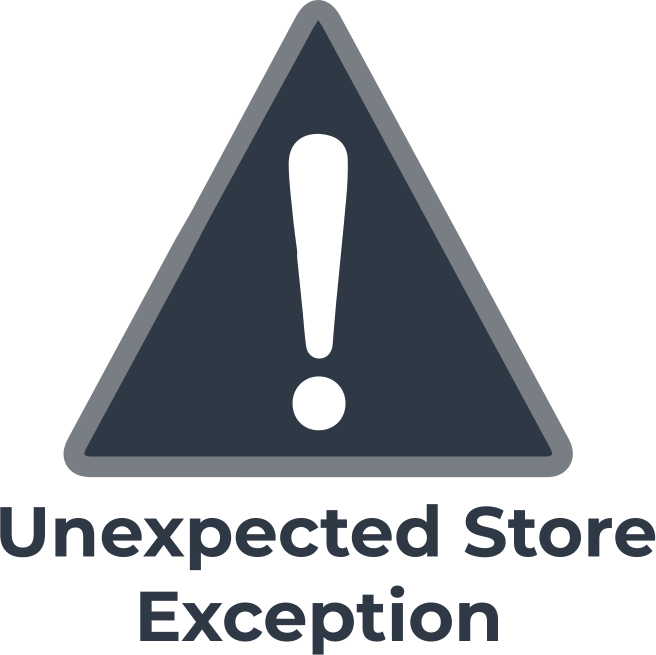
If you have drivers that have not been updated to the latest version for a long time or if your PC hardware is faulty, you may receive an unexpected store exception Windows 10 errors.
As a rule, this error is manifested by the appearance of a Blue Screen of Death (abbreviated as BSOD) on the monitor screen. This can happen when working with sensitive data, and your data will be vulnerable. If you encounter this problem, let's try to solve it.
In this article you will find out:
- how to get rid of unexpected store exception issue
- how to protect your data
Are you ready? Let's read!
Here are few methods that can be helpful and any of them can be your solution.
Install last OS update
Often, some users ignore the timely software update of Windows 10. This will sooner or later lead to the unexpected store exception BSOD system error.
It is significant to constantly download and update your OS to keep your system safe. To update Windows 10 to the latest version, you must use the OS Update Center. However, if this error is of a systemic nature, Microsoft will release a patch in the next update to fix it. Check if you have the latest update installed.
Examine HDD/SSD
Sometimes, an unexpected store error occurs due to a problem with a personal computer, most likely with a storage device. If you find an error related to the SSD, you first need to test it by connecting to another PC or a different slot.
If everything is in order with it, the data will be displayed on another computer. In addition to SSDs, the same unexpected store error can occur with your HDD. Testing it is just as easy by trying to disconnect the pins from your PC and reconnecting it. Another way to check it can be to reconnect the HDD to the motherboard by replacing the SATA cable.
Do this carefully and using the instructions provided on the official website of the equipment manufacturer. All devices are working correctly, but the unexpected_store_exception still persists? Let's check other solutions.
What about BIOS?
If there are no problems with the HDD and the device is working normally, as a possible option, there is an error in its configuration in the Basic Input /Output System, briefly BIOS.
To successfully solve this problem, you need to enter the BIOS and change several parameters. Entry into the BIOS is individual, so do it by studying the annotation for your motherboard. When you go into BIOS settings, check that the SATA configuration is set from IDE or RAID to AHCI; this is essential.
In addition, you need to reinstall your hard drive as a boot device. Exit the program and restart your personal device. Still unable to get rid of the unexpected store error? Try another way.
Change system preferences
Your operating system has an excellent fast boot function. This function puts the PC in a special hibernation mode, but it can also cause a blue screen of death error to appear. In order to disable this function, follow a series of simple steps. Hold down the Win + S hotkey combination and enter the control panel. In the categories, find the Power Options section.
Here, you need to find the parameters of what the power button does and change the settings. First, you need to remove the icon from "Enable Fast Startup" (recommended) and press "Enter" for the changes to take effect. Then turn off the Sleep function here in the same "Power" section. Set this parameter to "Never". All, save by clicking Ok. Additionally, click Change advanced power settings and open the Hibernate category. Make sure everything is turned off here too.
Find and remove corrupted driver
The presence of corrupted drivers in the operating system results in an unexpected store exception. You can get rid of this by finding and removing such a driver from the device. For example, some Dell PC users found a corrupted Realtek USB 2.0 Card Reader driver in their operating system. This driver also caused a blue screen of death error on the screen. Now, let's figure out how to find such a driver and get rid of it. Press the Windows + X key combination.
A window will appear in which you need to select Device Manager. In the catalog, drivers that have problems can be visually identified and selected. Right-click on the damaged driver and, in the window, click Remove device. Additionally, you have the option to Scan the OS for hardware changes. The system will start the default driver. However, you need to know that the OS has the ability to independently update the faulty driver, and the error will definitely repeat itself.
You need to configure the OS so that Windows does not automatically update some devices. Unexpected store exception Windows 10 has the ability to invoke any of your OS's many drivers. Therefore, be patient in identifying the faulty driver.
Clear cache
Corrupted temporary files on your device also throw an unexpected_store_exception error. In this case, the average user cannot wake up the PC from sleep mode or hibernation due to such an error.
In this case, the tool for cleaning temporary files from the operating system will help you perfectly. Also, for example, you can use the additional application. Be sure to check if such a solution managed to remove the unexpected store exception.
Find and remove corrupted driver
Another option for resolving the unexpected store exception is to configure your power plan. Try to do a translation from balanced (recommended by default) for maximum performance. But be aware that high-performance power settings will definitely affect the rate of discharge of the laptop battery.
To change the power management scheme, press the Win + S hotkeys and go to the Control Panel. Select the "Power" category with the right mouse button. In the window that opens, change the icon to High performance.
If something happens to the folders and files you need, don't panic
The DiskInternals Partition Recovery program has been developed especially for such cases. Fifteen years of experience with this tool show that any user, regardless of professional skill, can be safe for their data with such a program. If the files or folders you need are deleted, never be discouraged.
To begin with, stop immediately changing anything in the section where the data was deleted or damaged. Do not create, move, or copy other files to this section. This will overwrite the partition and permanently delete the data. And remember that the sooner you start recovering lost data, the more successful the result will be. DiskInternals Partition Recovery is a program that efficiently and quickly recovers damaged or deleted data on any storage medium (HDD, SSD, flash drive, external hard drive, memory cards, IDE disk, SATA disk, SCSI disk, etc.).
With the built-in wizard, the whole process is facilitated and fully automated. A user-friendly interface and step-by-step instructions will help you understand the features of recovery. There are also three wizards built into the program (FAT Recovery Wizard, NTFS Recovery Wizard, and Partition Recovery Wizard). DiskInternals Partition Recovery supports many file systems such as FAT, ReFS, UFS; HFS, NTFS, ReiserFS, APFS (reader mode), RomFS (reader mode); Reiser4, XFS, Ext2, Ext3 and Ext4.
Imagine that even a trial version of DiskInternals Partition Recovery contains a list of deleted files displayed at the end of the search. To complete the recovery, you need to purchase a license, enter a license key, and select a location on the device where your files will be saved.


With DiskInternals Partition Recovery, you can recover files of any size and type.