What to do if Mouse Double clicks?
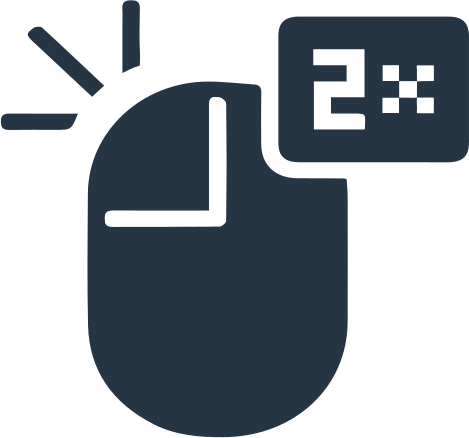
Here you will find out:
- how to deal with issue
- how DiskInternals Partition Recovery can help you
Most Common Issues
Typically, many people use a computer mouse in their daily life. It allows you to handle a multitude of versatile tasks on your laptop or computer. However, it happens that the mouse double-clicks in the Windows 10 operating system. This introduces certain difficulties in working with the computer and calls into question your work with data.
Therefore, let's try to figure out what solutions can be used to get rid of mouse double clicking in Windows 10. When the mouse is double clicked, it happens on both the wired and wireless mouse. If the problem concerns the wireless mouse, you can try to reconnect the USB receiver directly to the PC.
Also, the error is sometimes associated with a hardware failure or increased sensitivity of the mouse to pressing the buttons. Do not forget about accidental mouse clicks while working with a PC and periodic clicking of the middle mouse button.
Let’s fix them!
Work with Drivers
According to various sources, an error with a double click of the mouse, or with a touch panel appears with some OS updates. In such a case, rolling back to a previous version of the driver may correct the problem. Follow the steps in these instructions.
- On the keyboard, use the shortcut Wind + X. The Power User Menu will open in a new window.
- Select Device Manager in the catalog.
- In the list of devices, select Mouse or Touchpad and go to Properties. Go to the Driver Value and click Roll Back Driver.
- In the list of devices, select Mouse or Touchpad and go to Properties. Go to the Driver Value and click Roll Back Driver.
For another solution, you can run the default driver. To this end, launch Device Manager, then go to your mouse or touchpad and right-click Uninstall. At the end of the process, restart the system. Once launched, the driver will be installed by default. Check if this solution has solved your mouse double clicks problem.
Change Mouse Preferences
First, try changing the double-click speed.
- Click on Control Panel or by holding the Win + S key combination and selecting Control Panel from the list.
- Change the View to larger icons.
- To change the settings, click the Mouse tab.
- Go to the Double-Click Speed section and change the slider. This can be done by moving it along the line. According to the survey results, the best option is achieved by setting the maximum value.
- When finished, click on Apply and then OK for the changes to take effect.
Adjust Power Settings
Another solution to the issue of mouse double clicking in Windows 10 is to change the control settings for the root USB hub.
- First, launch Device Manager.
- Click the Universal Serial Bus Controllers tab and expand it.
- Double click on the Power Management subsection.
- Double click the USB Root Hub and go to the Properties section.
- Find the Power Management value and uncheck the box next to Allow the Computer to Turn Off This Device to Save Power.
- Now click on Apply and Ok.
Be sure to use the steps listed above for any existing USB Root Hub devices that are listed in the Device Manager.
Examine the Mouse
Additionally, check if your mouse is working properly. Double-clicking is often triggered due to wear on the right mouse button.
- Go to the Mouse & Touchpad Menu.
- Click from the list Select Your Primary Button. You can also try switching the right and left mouse buttons to diagnose the mouse.
Perhaps the problem will go away. You can also do this in the Control Panel by clicking Mouse Properties and going to the Button Configuration tab. Now check the box next to Toggle Primary and Secondary Buttons. Then click Apply and Ok for the changes to take effect. Use the mouse in your work and then check if an error occurs when using the right mouse button as the main default. If the error persists, reconnect your mouse to another PC in order to make sure that your mouse works without problems.
If you are using a wireless mouse, try connecting the wireless USB port directly to your PC. According to various sources, such a solution will help you get rid of the mouse double clicking in Windows 10.
Another way to solve the problem with mouse clicks is to turn off the Pointer Precision Enhancement Option. Of course, your mouse will definitely become less sensitive. Follow the next instructions. Go to the Control Panel and click the Mouse tab. Under Pointer Options, clear the check box next to Improve Pointer Precision. Click on the Apply tab and Ok for the changes to take effect.
Look for Updates
If the previous solutions to the problem with the mouse double clicking did not help you try installing the latest updates. Often, after checking the Windows OS for fresh updates, the system will automatically download and update them. A system restart is required. Press the combination of hot keys Win + I, the Settings window will open. Go to Update & Security. Left-click on the subsection Check for Updates. If there are any, an update will occur and you will probably get rid of the Mouse Double Clicking Windows 10 error.
Need to Rollback the OS? Make Sure Your Data is Protected
Currently, the safety of files on any external or internal storage medium is a priority. Who wants valuable halyards to be suddenly damaged due to unrelated causes?
In this case, you need a program that can return lost files to a safe place on a PC or other device. Of course, there are many reasons for this to occur - accidental deletion of files by the user or virus attacks, as well as fluctuations in the power supply.
Nevertheless, there is software that does not pay attention to the reasons for deleting files, sizes, and data formats. DiskInternals Partition Recovery is one of the best and most recommended softwares on the market today that will never leave you in the lurch.
Thanks to the built-in recovery wizards, and there are three of them by the way - Partition Recovery Wizard, NTFS Recovery Wizard, and FAT Recovery Wizard - the software will perfectly cope with any problem. Now you can work with any file system such as FAT, ReFS, UFS, HFS, NTFS, ReiserFS, APFS (reader mode), RomFS (reader mode), Reiser4, XFS, Ext2, Ext3, and Ext4.
The only caution - do not in any way change the section where the valuable data was deleted. This concerns moving and adding new files. This will overwrite the disk and it will then be impossible to save your data.
Download the demo version of DiskInternals Partition Recovery from the official website and try it yourself to see how to work with the application. Select the localization and then the scanning method - “reader”, “uneraser” or “full recovery” depending on your needs.


Wait a little while for the process to complete and check the presence of the files you need in the preview section, which is available absolutely free.
Are you convinced that this is not a trick and data recovery with DiskInternals Partition Recovery is a reality? Purchase a license and you will be able to save previously deleted files on any external or internal drive.
