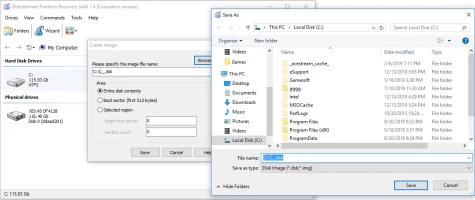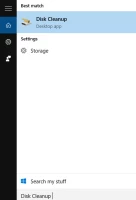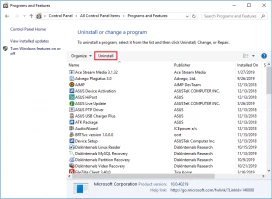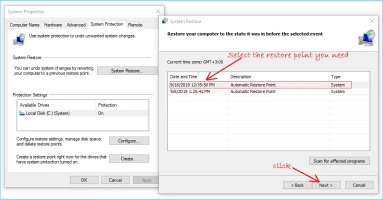How Uneraser can help to free up disk space
Here you will find out:
- how to free up a disk space
- what methods are the best
- how DiskInternals can help you
Are you ready? Let's read!
What's going on with disk space?
Is your computer acting differently than before? Can you not quickly open programs or the hard drive? What do you think is the cause? The hard drive may be full for various reasons.
In this case, the hard drive may not respond to requests, may become unavailable, or slow down the entire operating system. If so, then you need to urgently find out what is stealing free space and find out how to free up disk space.
On this page, you will learn all about it and you will not regret it.
Before you start cleaning
It may happen that, due to cleaning, you accidentally delete some important files. And as you know, it is easier to prevent than to treat (i.e., recover). Therefore, back up really important files or create a disk image using DiskInternals Uneraser.
If you delete some files, simply mount the disk image in the licensed version of any DiskInternals software and you can open any of your files! It will not take much time and effort, and you will be confident that no file will be lost.
So, for different versions of DiskInternals:
Open it and immediately turn off the Recovery Wizard — you will not need it. You will see the drives that are connected to the computer.
Just select a disk to create a disk image and press Ctrl and C.
In a new window, click on "Browse ...".
There are 3 options:
- All disk contents
- Boot sector (first 512 bytes)
- Selected region
Choose the option that suits you (“All disk contents” is the best option) and click the Save button. Since disk image may weight a lot, better keep it on external storage.
In general, that's all! Save the disk image to a reliable source and you will no longer worry about your data.
Method 1. Simple and fast recovery with Disk Cleanup
This is a less radical method that helps you clean up junk files with the built-in program.
So, you need to click on “This PC” and right-click the drive you want. Then click on Properties. Now click on Disk Cleanup and select Options to delete unnecessary files. After that, just press Enter and wait a bit. After cleaning, restart your computer and find out if you have managed to get more disk space.
Method 2. Analyze your storage usage
The first thing to do is analyze what is taking up space on your hard drive in Windows 7, 8, or 10. Namely, what type of data is taking up space. This will give you a complete picture of where to look for possible extra space. For example, if your games take up a lot of space, find one that you don’t use and delete it.
Here's how to do it:
Right-click Start, then select Control Panel. In its dialog box, select “Uninstall a program”. You will see all the applications installed on your computer; see which programs you are not using (you can click on the column “Header Size” and sort for the largest unused programs). Delete unused applications.
If this method has not been successful and you still do not know how to free up disk space, read on — there are still a lot of interesting things you can do.
Method 3. If you use System Restore
The essence of this method is this: the fewer recovery points, the more free disk space you have. Therefore, choose for yourself what is more important for you — recovery points or clean space. If the latter, then simply delete most of the recovery points and live in peace.
If you still can’t do without recovery points, read the following method for clearing disk space.
Method 4. Internet temp files
To do this, open a browser and click on Settings. Next, you need to select Additional Tools. Click on the Clear Data tab there. In this window, you can select the main parameters for cleaning (by time, by file type, etc.). Now click on Clear. So you have freed up space on Windows 10.
Method 5. Do not forget about the Recycle Bin
If you have not yet emptied the Recycle Bin on your computer, now is the time to do it. Open it, check if you need the files, and then click on the Empty Recycle Bin button. Congratulations, you have even less data left! If you need more space freed up on your hard drive, please look at method 6.
Method 6. Use alternative storage mediums!
Do not keep everything on your computer. Move some of your files to an external device or to cloud storage. As for external storage, it can be anything: flash drives, SD cards, memory cards, etc.
There are also many cloud storage services and all of them offer many additional functions for your data for not much money, if any. Data will be protected from unnecessary eyes and always be near you anywhere in the world.
Therefore, choose the appropriate option and distribute your accumulated information rationally.