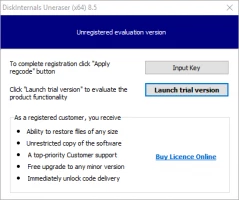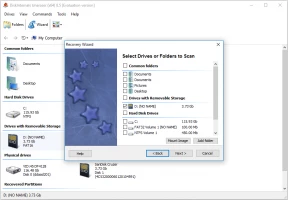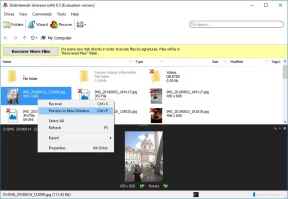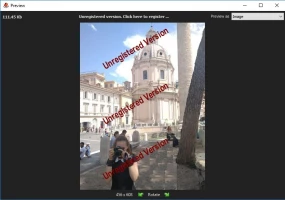How to recover files deleted by Avast Antivirus?
here you will find out:
- where are saved deleted files by antivirus
- how to restore them
- how DiskInternals can help you
Are you ready? Let's read!
Let's talk about the problem
It’s not a secret for many that Avast Antivirus can delete files without your consent and that can become a very important problem.
The question then becomes: how to restore a file from Avast Virus Chest? This article is designed specifically to give detailed explanations of what to do in this situation.
What is the Avast Virus Chest?
Essentially, this is a data repository containing files that Avast Antivirus considers dangerous for the computer.
These files are closed and cannot in any way affect the operation of the computer. As soon as the user has lost the file or cannot find it in the same place, the first thing to do is to look for it in Avast Virus Chest.
Note!
If Avast has deleted an .exe file, the best option may be to not restore it. Because it could be malware.
If you are not afraid of viruses or computer damage, you can restore it. On the other hand, sometimes harmless files can be caught in the Avast Virus Chest.
Method 1. Check the Avast Virus Chest
The Virus Chest can be easily found in the interface of the Avast Antivirus application. In the Protection section, you will see a tab called the Virus Chest. As soon as you open it, you will see all files marked as suspicious. If you find the data you need, simply restore it.
If Avast removed a file you need and you did not find them here, then follow the other method, which is described below.
Method 2. Restore Files with DiskInternals Uneraser
DiskInternals Uneraser can recover files of any type. This application works with most file systems and easily deals with the loss of files. Use the Recovery Wizard if you are not very confident in your abilities. Preview the found files for free. After that, if you are satisfied with the result (and this will certainly be the case), buy a license and export the recovered files to your preferred information storage device (flash drives, memory cards, SD cards, etc.).
A license allows you to export found data.
Use this step-by-step guide to restore files using DiskInternals Uneraser:
Download the program to your computer and install it.
Launch Uneraser and the Recovery Wizard will activate automatically.
Select the disk to be scanned (if necessary, connect it to the computer in advance).
Select the type of files that the software will be looking for.
Run a scan.
Browse for free the results. To export the found files, purchase a license. After that, using the Export Wizard, save the files at a desired location.
Good luck!