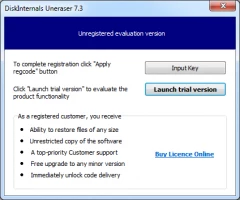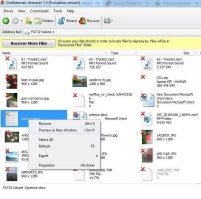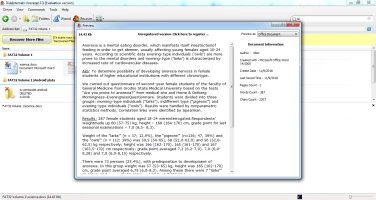How to fix a corrupted SD card?
The following questions are often asked:
How do I uncorrupt an SD card? How do I fix corrupted SD card without formatting?
How do I fix corrupted files on an SD card?
Here you will find the answers!
In this article, you will find the most appropriate options to fix a corrupted SD card.
Why does an SD card get corrupted?
These are the main symptoms of a corrupted SD card:
- The operating system shows reading errors or there is no response when you try to connect an SD card to a computer.
- Your photos, videos and text documents are opened incorrectly or only in part (many documents are missing and files are saved under different names, which makes it difficult to search for specific files).
- You are trying to format an SD card, but the message “SD card is not formatted, do you want to format it now?” appears.
- The SD card cannot be read or recognized by the computer.
- You cannot save files on the SD card.
How do I fix the corrupted SD card?
You can try to use the command line. This utility is a part of any version of Windows. With it, you can fix corrupted memory card. Follow the step-by-step instructions described below; it will help you to fix the SD card, but not to recover data.
BUT! If you want to recover your files now or in the future, you should not use that method. It cuts data into 512kb pieces and it is pretty hard(impossible, sometimes) to recover files after. SO use chkdsk method only after file recovery.
1. Connect the SD card to the computer.
2. From the "Start" menu enter "cmd" in the search bar and press "Enter". You will see "cmd.exe" appear.
3. Click “cmd.exe”; after that, you will see a blank command window, from which you can fix a corrupted SD card. It should display text like: “C:\Windows\system32>_”
4. Enter the command “chkdsk sd card letter:  ; for example,
; for example, 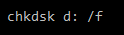
(Pay attention: between “g:” and “/” is a white space)
5. Press Enter to confirm command.
- Parameter /f - corrects errors on the memory card
- Parameter /r - corrects bad disk sectors
Then you need to wait for some time. As a result, you will see the text "Windows has made corrections to the file system."
HOWEVER! This method is not highly recommended, because it is cut files on fragments and may damage or re-damage your data. If you need just to fix your corrupted SD card, than it is suitable. But if you want to get your files from it, it’s better to use some recovery software that works with SD cards. For example, DiskInternals Uneraser.
This is a short version of the same method. And it may help you to fix a corrupted SD card:
- 1. Connect the SD card to the computer.
- 2. From the “Start” menu, go to “My Computer”, then “SD Card”.
- 3. Right-click the SD card, then select “Properties”.
- 4. Click the "Tools" tab, then select "Check." It will take some time. Remove your SD card safely.
- 5. Try to connect your SD card again and check if the files are accessible.
Manual for how to fix a corrupted SD card's files:
If none of the above methods for unlocking an SD card helped, use DiskInternals Uneraser software to repair a corrupted SD card’s files. It is a professional data recovery program that will easily fix all the problems on your corrupted SD card and return all types of lost files. Thanks to its recovery wizard, it will allow you to restore all data, even if you are a technically uneducated person.
Use the promotional version and you can check that the software can restore all possible files as correctly as possible. Follow the brief step-by-step instructions for data recovery using DiskInternals Uneraser, and you will learn how to uncorrupt a SD card.
Step 1. Install and run DiskInternals Uneraser.
Step 2. Connect the memory card to the computer.
To fix corrupted files on an SD card, the card must be connected to the computer through the card reader/adapter and the slot of the computer.
Step 3. Scanning:
The wizard will starts automatically. When you select the SD card and click “Next”, the scanning will start automatically. That process will take some time, so be patient.
Step 4. Preview:
After scanning is done, you may select any file you want (recovered files are marked with red in the upper left-hand corner) and right-click and select “Preview”.
Step 5. Recover files:
Select files you want to restore and left-click on the "Recovery" icon.
Step 6. Save data from the corrupted SD card:
To save files on your computer, you just need to purchase a license for the DiskInternals Uneraser software. Enter the license key and then click on “Save”. Save your recovered documents in a safe and secure place. Do not save recovered files on the same SD card!
As you can see, SD card recovery is real. You just need to choose the right data recovery option and a little patience.