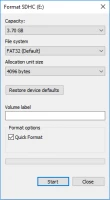How to format a USB drive to a new file system
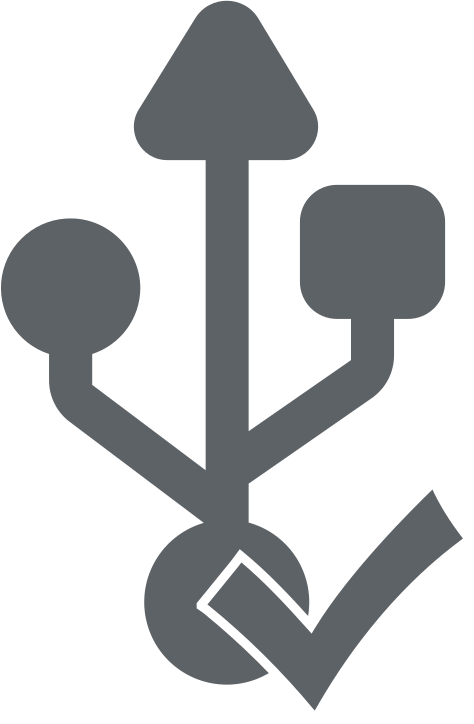
Here you will find out:
- what the file system used by your USB drive is
- how to format a drive to a new file system
- how DiskInternals can help you
Are you ready? Let's read!
What is the file system used by your USB drive?
A file system controls the type of data you can save on a particular storage device. Not all computer systems are compatible with all file systems. However, Windows PCs support a variety of them, including FAT32 and NTFS, which are the commonest. In contrast, Linux systems support EXT file systems, and macOS supports HFS+.
Typically, new USB devices support the FAT32 file system as the default file system. But you can change that to NTFS for special purposes. For example, the FAT32 file system cannot store certain Windows files; you must format the USB to NTFS to save them. NTFS is the default file system for local disks used on Windows computers.
How to format a drive to a new file system
Formatting a drive to a new file system doesn’t require third-party software, as Windows has a built-in function that lets you format USBs to new file systems. However, this will delete all files, documents, and data saved on the device. So, you should create a backup before proceeding.
- Insert the USB device to your computer and ensure that it is shown in “My Computer” (for older Windows) or “This PC” (for newer Windows).
- Right-click on the USB drive and select “Format.”
- Under the “File System” option, open the dropdown menu and choose the file system you want.
- Uncheck “Quick Format”.
- Click “OK” and when you receive the “Warning” prompt, also click “OK” to continue.
Wait for the formatting to complete, and your USB drive will now serve as a new device that supports the selected file system during the formatting procedure.
How to use data recovery software
If you forgot to back up your files reformatting a USB to a new filesystem, DiskInternals Uneraser could help to retrieve all the lost files from your USB drive. DiskInternals Uneraser is a professional data recovery software tool packed with a bunch of handy features for “unerasing” files and data from various storage devices.
Interestingly, DiskInternals Uneraser supports a built-in data recovery wizard that helps you to easily get back your files even if you’ve never used data recovery software. Also, the software supports a variety of file systems, including FAT12/16/32, exFAT, APFS(reader), HFS+(Mac), RomFS(reader), Ext2, 3, and 4 (Linux), ReFS, NTFS, NTFS5, UFS, XFS and ZFS.
Steps To Recover Lost Files With DiskInternals Uneraser
- Download and install DiskInternals Uneraser on your PC.
- Connect the USB device and launch DiskInternals Uneraser.
- Click on the Wizard Icon and choose the folders/drives you want to recover data from.
- Choose the file type you want to restore – videos, documents, images, etc. You can check all the file types if you want to recover everything.
- Click on the Next button and the scanning process will starts.
- After the scan, the recovered files will appear with red marks.
To save found files, you will need to purchase a license for DiskInternals Uneraser.