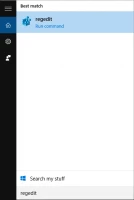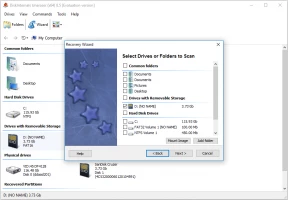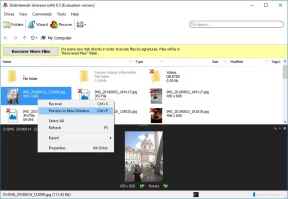How to deal with file system error (-2147219196) with no harm to your data?
Here you will find out:
- how to get rid of this issue
- how to recover deleted data
Are you ready? Let's read!
About file system error "-2147219196"
Normally, opening an image on your Windows 10 PC is easy. However, many users already say that they may receive a file system error message with an error code (-2147219196). Since this is a fairly common problem, this article has collected the best methods to fix the file system error when opening pictures. In extremely rare cases, none of the presented methods can help you access the pictures. But don't worry, there is one proven and 100% effective way to open any image. Have patience, first things first.
"-2147219196" file system issue
Here are few methods that can be helpful and any of them can be your solution.
Use another photo viewer
Microsoft Photos isn't the only photo and picture viewer. You can download and install by default any other alternative program. As an example, you can download it from the official Adobe Lightroom website and install it on your computer. After you restart your computer, click on start and select "Settings''. Next, go to the Applications section and go to the "Default Applications" tab. Now, choose Adobe Lightroom as your default image viewer. Now, try opening a previously inaccessible photo through Adobe Lightroom. If this does not help and the file system error (-2147219196) is still present, proceed to the next method.
Work with system application
Try to restore the "Photos" application as follows:
Click Start, go to Settings, and open the section Applications. Next, find your application to view the default image, select it and click on the More options button. In the new window, scroll down and select Fix. This will start the process of restoring the Photos app. Once this process is over, you will see a checkmark next to the Restore button. This says if the file system error should be resolved.
If that doesn't work, you can quit the "Photos" application settings.
To do this, also open Computer Settings, go to Applications, and select Advanced options. Next, scroll down and select Reset and after completing this process, you can try again to open the image is unavailable.
Edit registry
To avoid problems, even if you are an experienced user and have changed the registry more than once, it is recommended that you back up your system.
Then you can use the Registry Editor as an administrator to fix the file system error (-2147219196).
Click on the search box and type regedit. In the box that appears, right-click on the list of results. Select Run as administrator and Registry Editor will open.
Then use the navigation tree to the right of the screen, click:
HKEY_CURRENT_USERSOFTWARECklassy
Local settings/Software Microsoft/Windows/
/CurrentVersionAppModel
Repository/Family/Microsoft.Windows.Photos
In the last folder, check the date of each entry (it is listed in the folder name).
The number of folders and entries will vary depending on the number of deletions you performed in the past (there can be anywhere from one to 8-9).
Delete obsolete entries found in the Microsoft Windows Photos folder.
For reference: entries with lower version numbers will correspond to obsolete entries) ...
To remove obsolete entries, you need to follow certain steps:
Right-click on the entry you need and go to the "Permissions" section. Next, click Advanced and change the owner from system to administrator. To complete this, type Administrator and click OK. Next, enter the object name and set all rights to the key so that it is available to the administrator. You now have all the rights to delete keys.
Repeat these steps for each of the obsolete keys found in the Microsoft Windows Photos folder in Registry Editor and immediately restart your computer. Now, try using the Photos app again.
If you have any questions, you can contact Microsoft support and request a solution to this problem.
There is a proven method to open and recover inaccessible photos and any other images - this is the special program, DiskInternals Uneraser
For this software, the reason for the loss of photos is not important; you can recover deleted images of any size and format. The app works with Windows 7, 8, 10, and previous versions. You can use a free trial version of the application and thus ensure that the software is working correctly and quickly. Only after you have made sure that your photos have been restored will you need to purchase a license for this product. Then DiskInternals Uneraser will return your photos quickly, easily, and efficiently to any information source connected to the computer.
You just need to follow the step-by-step instructions and your images will be returned to you.
Step 1. Download DiskInternals Uneraser to your computer.
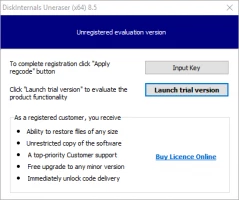


Step 2. Run the program and click the "Next" button until the installation is completed successfully.
Step 3. Open DiskInternals Uneraser and left-click on the wizard icon if it doesn't start automatically.
Step 4. On the screen, you will see all the storage devices that your computer has (hard drive, USB, SD card, etc.). Left-click on the disc with an inaccessible photo, then click Next.
Step 5. Select the type of file you want to recover (image files, video files, documents and etc.) or skip this step.
Step 6. Scan the disk.
Step 7. After a while, you will see files that can be perfectly recovered - they will be marked with a red cross in the upper left-hand corner.
Step 8. Preview and select the photo you want to check and press Ctrl + P. The process of recovering deleted pictures and images is automatic.
Step 9. Purchase a license and exit the application by exporting data to another disk.