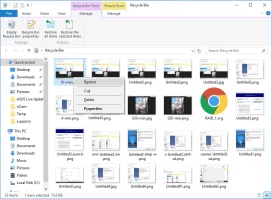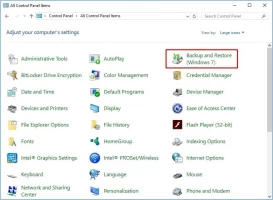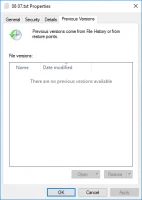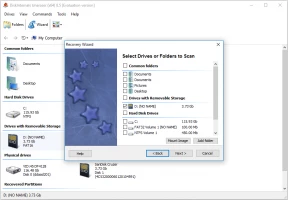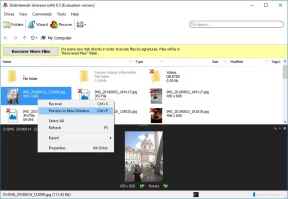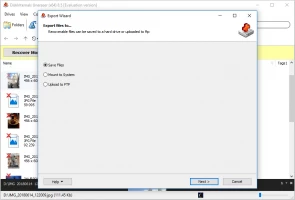Guide: How to recover deleted files in Windows 7?
It's hurtful when you accidentally delete important files. This can happen due to virus attack, system error, disk formatting, etc. The reasons can be listed for a long time.
How to bring files back?
In this article, you will learn how to recover deleted files in Windows 7 using the most accessible methods.
Where are my files on Windows?
How did you delete your data? If you sent the files to the recycle bin, they are easy enough to return. But if you can't find them there, it's a little bit worse. Such files are called permanently deleted. They are still stored in the depth of your computer’s memory. These files are marked as inaccessible data by the system. You should not create new files to your computer since data will be overwritten and you will lose your photos, pictures, music, and other documents forever.
4 ways to recover deleted files from Windows 7
In order to recover deleted files from Windows 7, try using the following methods. At least, one of them will help you.
1. Recover deleted files from Windows 7 from Recycle Bin. The easiest method, but not effective for permanently deleted files.
Quick guide: Locate the Trash on your desktop and double-click it. Then find the deleted file and right-click on it. Click "Restore". Your file will be back to its previous location.
2. Another good way to recover deleted files from Windows 7: return files from a backup. That is very good to use if you lost your files recently. Follow the step-by-step guide below:
- Press “Win” button (situated in the left corner of the keyboard with Windows’ emblem).
- Left-click "Control Panel" -> "System and Security" -> "System and Maintenance".
- Click "Backup and Restore" and click "Restore my files" button. In a new window, you will be able to browse for files or folder and select the one you need.
- After you have located the files - you need to select a place where you want to save them. Left-click on the “Restore” button.
The process has been completed.
3. Restore files from the previous version.
- Enter into “My Computer”.
- Find a folder where the deleted file was located (for example, “Document” or “Pictures” folders).
- Right-click on the folder containing the files which have been saved as “unwanted” update.
- Select "Restore previous versions." You will be able to select which of the previous versions you want to restore.
- Click on "OK". The remote file should be restored if you have file history enabled.
4. The easiest and the most accessible way to bring your files back is through a special software.
To recover deleted files from Windows 7, you can use a recovery tool that does all work for you. Unfortunately, restoring previous versions and backup files are not always able to deal with lost or deleted files. Sometimes, the absence of a file is not noticed immediately, and basic Windows’ recovery tips are useless.
With good recovery software, you can restore your files on Windows 7 until they are overwritten.
DiskInternals Uneraser is a great solution for such kind of situation. It works with computers on HDD and SSD, supporting a lot of different file systems: FAT12, FAT16, FAT32, ExFAT, HFS + (Mac), Ext2/3/4 (Linux), NTFS, ReFS, NTFS5, XFS, UFS and ZFS, etc.
With the built-in recovery wizard, you can easily retrieve all lost files, even if you have never done that before. All you need is to download a trial version of DiskInternals Uneraser, launch it, and check if it is possible to recover deleted files from your Windows 7.
Follow the step-by-step instructions:
1. The moment you're done with the installation - recovery Wizard will start automatically. But you can skip it and launch it by clicking the wizard icon. In the new window, select the drives where your lost files were situated.
2. In the next window - select the file types you want to restore. Not that you can choose everything, or skip that step and sort files by signature after scanning is done.
Then, click the Next button.
3. Scanning. Scanning may take a while, so please, be patient. In the end you will see all the files that were found.
4. Preview.
Even in the trial version, you are able to preview your found deleted file’s content. Select the file (any type) you want to recover. Right-click or “Ctrl + P” hotkeys and select "Preview in a new window". In a new window, you will see your file’s content. It can be a video, photo, text, MSSQL table - anything you choose.
5. Save your deleted files.
Next, click the red cross named "Recovery". Select the file’s new location on your computer (but don’t save the recovered file in the previous place). Now, it’s time to purchase a license and enter a license key. After that - your files will be returned to you.
Files on Windows7
If you do not have a backup copy, and deleted files are needed urgently and right now, the easiest way is to use DiskInternals Uneraser. It is easy, convenient, and practical decision for deleted files.
In the future, it’s better to make some copies of your important files regularly. But even if you wouldn’t do that - you already know how to recover deleted files from Windows 7.