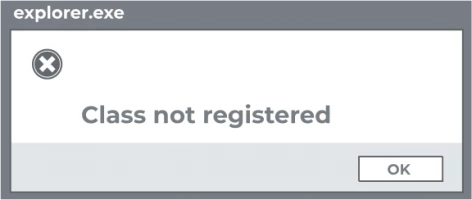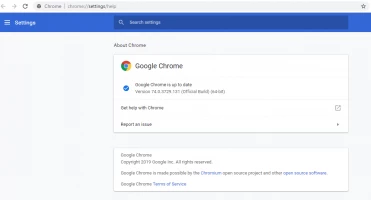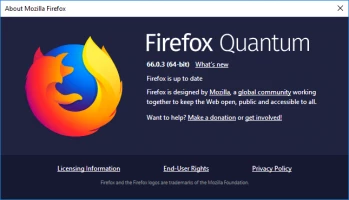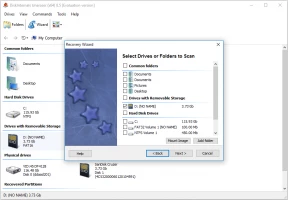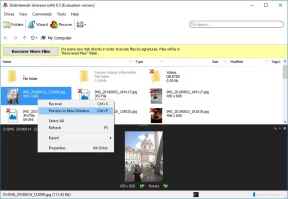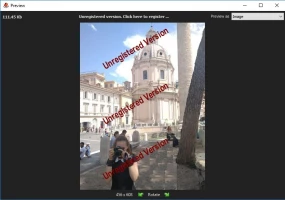'Class not registered' Issue on Windows 10? Use only the best methods to fix the error!
This article is fully dedicated to the "class is not registered" error. Here you will find out what kind of varieties of this error exists and how to fix it when you see that error as trying to open files or use internet browser.
Are you ready? Let's read!
What “class not registered” issues look like:
Any user may encounter several forms of the “class not registered” error in Windows 10.
And here are the main ones:
- When trying to open images, pictures, and videos.
- Trying to launch Photos app on any version of Windows.
- While trying to open applications such as: Excel, regsvr32, Windows Media Player, Taskbar, uTorrent, Internet Explorer, Outlook, Microsoft Edge.
- When trying to open PDF files. This can be a problem, but you should be able to fix it with one of our solutions.
- When trying to access DLL files.
Most likely, if you are reading this article, you have will encountered this error. This is a very good decision because here the best methods for correcting the “class not registered” error. Let's get started!
Method 1. Change default programs for photos
This method often fixes the “class not registered” error.
Left-click on Start, then select the Settings tab. Then, from the list on the left, select Default Applications. Then left-click on the photo icon. You will see a new small window where you need to select photos (recommended for Windows 10). After that, restart the computer and then try again to open your photos. If it did not work out? No problem! Look at the following method.
Method 2. Change default browser
If an error occurs during web surfing, try to update or change the default web browser.
- 1. Refresh your browser:
If you are using Google Chrome, open the browser, then click on the 3 vertical dots and select Help. Now click the “About Google Chrome” tab. If there are any updates, they will start downloading immediately.
If you are using Firefox, go to the browser and click the Menu button. Then click Help -> About Firefox.
if there are available updates, they will immediately start downloading. After that, restart the browser and re-check for the error “class not registered” in Windows 10.
- 2. Change the default Internet browser.
This is done similarly to method 1. Go to Settings via Start, then left-click the Default Applications tab -> Install Default Programs. Click on the web browser section. Then select your browser and left-click on it. Restart the system and try to work on it. Does that not work? Is the error still present?
Perhaps method 3 will help you.
Method 3. If “class not registered” issue is still there, try SFC
This built-in function in any version of Windows perfectly helps with different system errors.
So, to fix the “class not registered” error using the SFC, do the following: Open the Command Prompt by right-clicking Start and selecting Command Prompt (administrator). In the new Command Prompt window, type “sfc / scannow” and press Enter. The scanning process and the search for errors, and their subsequent correction will start. Then be sure to restart the computer and check if the “class not registered” error is still there. If this method did not help or fix the error but damaged the files, do not be upset; anything can happen. In this case, use a good data recovery software application, DiskInternals Uneraser, which will be discussed below.
Method 4. Use DiskInternals Uneraser for recovering pictures
DiskInternals Uneraser is a professional software tool that can restore photos, pictures, and other images, regardless of the reason for their damage. And if the "class not registered" error doesn't let you open the picture, you can always use the Uneraser software to restore it.
In addition, the amount of recoverable data is unlimited, unlike other related software. This software supports the following file systems: NTFS, XFS, UFS, HFS, Ext2 / 3/4, ReiserFS, FAT12, ReFS, and Reiser4. You can also use the free trial version of DiskInternals Uneraser right now and you will see that this product is very easy to use and also quickly and correctly recovers files of any type.
For convenience, we provide detailed instructions for using DiskInternals Uneraser.
Step 1. Install and run DiskInternals Uneraser.
The recovery wizard will start automatically and ask you to select the type of files you want to recover, as well as the disk you want to scan.
Step 2. Scan. This may take some time; wait.
Step 3. Preview (a free and very useful feature).
Right-click on the found file and select “Preview in New Window”. Recovery will occur automatically.
Step 4. Saving files
You just need to buy a license for the DiskInternals Uneraser software to save your files. Then you will receive a license key; enter it in the appropriate window, then click on “Save”. Save your recovered files in another location.
Good luck!