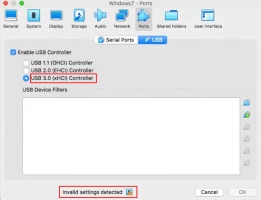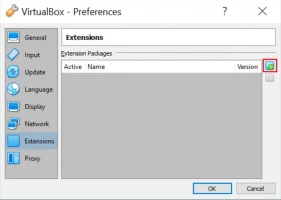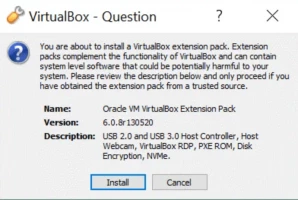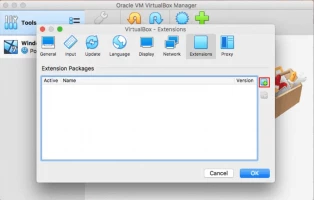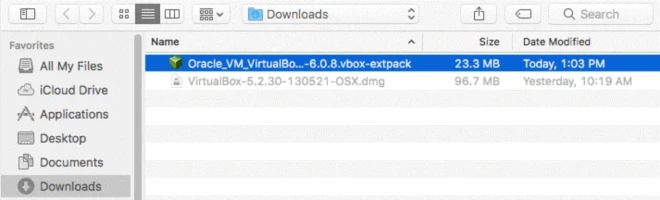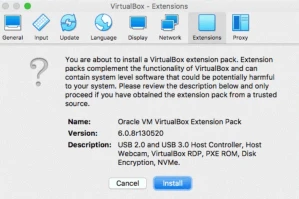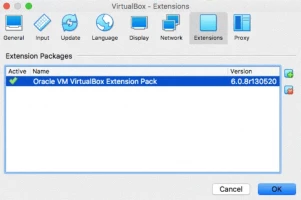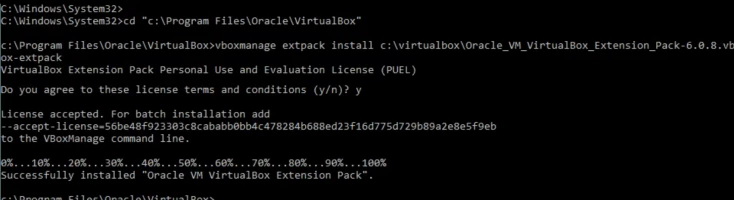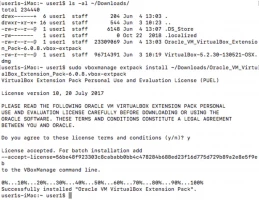How to Download Extension Pack for Virtualbox
Here you will find out:
- what the VirtualBox Extension Pack is
- how to download and install VirtualBox Extension Pack
- how DiskInternals software can help you
Are you ready? Let's read!
It is advised that you upgrade VirtualBox Extension Pack on a host system and VirtualBox Guest Additions on guest machines after updating VirtualBox (VMs). If you haven't already done so, install VirtualBox Extension Pack to have access to advanced VirtualBox capabilities. The following sections of today's blog article show how to install VirtualBox Extension Pack on Windows and macOS:
- What is the VirtualBox Extension Pack?
- Downloading VirtualBox Extension Pack
- How to install VirtualBox Extension Pack on Windows
- How to install VirtualBox Extension Pack on mac
- How to install VirtualBox extension pack with VBoxManage
About VirtualBox Extension Pack
VirtualBox Extension Pack is a binary package that extends VirtualBox's capability. The Extension pack includes the following features:
USB 2.0 and USB 3.0 devices are supported. USB devices placed into physical USB ports of a host system, such as network adapters, flash drives, hard disks, webcams, and so on, can be joined to a virtual machine operating on VirtualBox. As a consequence, a physical USB device can be used in a guest operating system (OS).
If you try to activate USB 3.0 support in the VM settings (Machine > Settings > USB) without having VirtualBox Extension Pack installed, you will see the error message – Invalid settings detected.
Pass-through webcam hosting You may use this function to link your host webcam to a visitor computer. The benefit is that you can utilize a camera that your VM's guest operating system does not support. Assume you're utilizing a camera on a Windows-based host computer (you have all official Windows drivers for the webcam). The Host webcam pass-through capability allows you to utilize this camera on a macOS-based VM (despite the fact that this webcam is not supported on macOS and there are no macOS drivers for this webcam).
Remote Desktop Protocol for VirtualBox (VRDP). Even if you can't connect directly to a virtual machine, you can use the VirtualBox interface to operate it remotely (for example, if the virtual network of a VM is not configured properly or disabled). To utilize this function, you must be connected to a host machine.
The AES technique is used to encrypt disk images. For a guest OS, data saved on virtual disk images can be encrypted transparently. As a result, even if the VM is copied from secured storage to another place, the data is encrypted. With 128-bit or 256-bit data encryption keys, the XTS encryption mode is employed.
PXE Boot ROM from Intel. PXE is a network booting environment that uses a pre-boot execution environment. To install an operating system, a virtual machine can use an emulated PXE boot ROM (Read-Only Memory). Before utilizing this function, you must prepare PXE boot configuration files in your /VirtualBox/TFTP folder.
Download Extension Pack for VirtualBox
Open the download link for the VirtualBox Extension Pack for all supported systems on the official VirtualBox site's download page. A single extension pack file is installed using the VirtualBox interface and is compatible for many supported host operating systems on which VirtualBox may run. On Windows, Mac OS X, Linux, and Solaris, you may download the single file and use it to install the VirtualBox Extension pack. Save the Extension Pack file to a convenient location. Oracle VM VirtualBox Extension Pack-6.0.8.vbox-extpack is the name of the file used in this example, which is stored to C:VirtualBox. For previous versions of VirtualBox, you may also download relevant extension pack versions.
Now we'll show you how to install VirtualBox Extension Pack on Windows, followed by how to install VirtualBox Extension Pack on macOS.
Windows VirtualBox Extension Pack Installation
Let's look at how to utilize the GUI to install the VirtualBox Extension Pack (graphical user interface). View VirtualBox, then select the relevant icon with your mouse or press Ctrl+G on your keyboard to open VirtualBox options (Tools > Preferences).
Go to the Extensions area of the Preferences box. There are no extensions packages installed after a new installation of VirtualBox. To add the extension pack, click the Add a new package button (the green plus icon).
Browse the file you have downloaded above. In this case, the name of the file is Oracle_VM_VirtualBox_Extension_Pack-6.0.8.vbox-extpack.
VirtualBox notifies you that you are about to install a VirtualBox extension pack. Confirm the installation and click the Install button.
To continue installation, read the licensing agreement and click Agree. Allow a few seconds for the files to be copied. If everything went well, you'll see that Oracle VM VirtualBox Extension Pack was successfully installed. VirtualBox Extension pack will appear in the list of extension packages when you close the notification window.
You've learned how to set up VirtualBox Extension Pack on Windows.
On Mac OS X, how do you install the VirtualBox Extension Pack?
Installing the VirtualBox Extension Pack on macOS is quite similar to installing the extension pack on other operating systems. Open Launchpad, launch VirtualBox, then pick the Extensions option under Tools > Preferences. To install VirtualBox Extension Pack, click the add icon.
Browse the extension pack file you have downloaded from the VirtualBox site (Oracle_VM_VirtualBox_Extension_Pack-6.0.8.vbox-extpack in this case).
Confirm the installation of VirtualBox Extension Pack and click Install.
Read the licensing agreement and accept it. Then, to complete the installation, enter your password and wait a few seconds while VirtualBox Extension Pack is installed on your Mac. After the installation is complete, you should get the following message: Oracle VM VirtualBox Extension Pack was successfully installed. Hit OK, then search in the list of installed extension packages for your VirtualBox extension pack.
Now you know how to install VirtualBox Extension Pack on Mac OS X.
How to Install VirtualBox Extension Pack in Console Using VBoxManage
The procedure for installing VirtualBox Extension Pack in GUI mode on Windows and macOS was previously described. However, there is another option for installing extension packs in VirtualBox: via the command line interface (CLI). VBoxManage is a CLI application for setting and managing VirtualBox and VMs through the console provided by VirtualBox. All major host operating systems, including Windows and macOS, are supported by VBoxManage.
Open CMD in Windows (press Win+R and type cmd) or open Terminal in macOS.
Go to the VirtualBox installation location on Windows. C:Program FilesVirtualBox is the default installation directory. Add your VirtualBox installation directory to the PATH environment variable in the advanced system settings of your Windows system if you don't want to modify the directory in the command line manually every time you need to use VBoxManage.
cd c:\program files\oracle\virtualbox
Install VirtualBox Extension pack on Windows with the command:
vboxmanage extpack install c:\virtualbox\Oracle_VM_VirtualBox_Extension_Pack-6.0.8.vbox-extpack
where c:\virtualbox\Oracle_VM_VirtualBox_Extension_Pack-6.0.8.vbox-extpack is the path to the downloaded extension pack file.
Press Y to accept the license terms and continue installation.
On macOS open the terminal, and execute the similar command.
sudo vboxmanage extpack install ~/Downloads/Oracle_VM_VirtualBox_Extension_Pack-6.0.8.vbox-extpack
where ~/Downloads/Oracle_VM_VirtualBox_Extension_Pack-6.0.8.vbox-extpack is a path to the extension pack that was downloaded to the Downloads directory of the current user.
Type Y to accept the license agreement when prompted.
VirtualBox Extension Pack has been successfully installed.
Recover information from VMFS-formatted drives
There is no better known and better application for recovering VMFS-formatted drives than DiskInternals VMFS Recovery. By using the utility to return your VMDK files (both the .vmdk file and the -flat.vmdk file) to you, you will have maximum confidence in the quality and effectiveness of the results.
Check out the key features of DiskInternals VMFS Recovery™; they are amazing:
- Supports a variety of virtual machines, as well as VMware disk images, Virtual PC, VirtualBox, and ProDiscover.
- Works with vSphere 6 and ESX / ESXi Server.
- Low footprint (65 MB), but you still need enough free space for the recovered data.
- Works with newer versions of Windows (Windows 10 preferred).
- Recovery Wizard available for less experienced users.
- Virtual disks can be used like local disks available in Windows Explorer.
Follow these detailed step-by-step instructions for VMFS-formatted drives with DiskInternals VMFS Recovery™:
- Download, install, and open the app.
- Connect using an SSH connection (if required) and open the disk.
- Scan the VMFS disk, wait for the process to complete; it can be delayed.
- In the new window, find the correct VMDK file and mount this .vmdk file as a disk.
- Select the file you want, right-click it and choose “Preview in New Window”. After examining the file, you can verify that it is intact.
- To save the recovered files, purchase a license for VMFS Recovery™ and get the license key. Enter it, run the Save Wizard, and the program will help you finish saving the data.