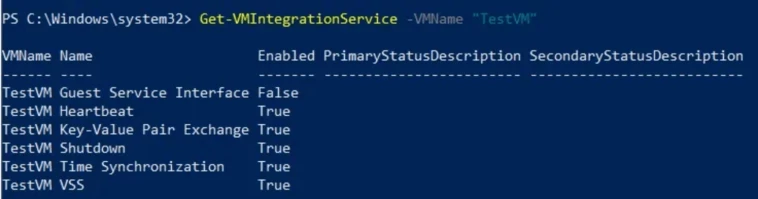Hyper-V Integrated Services in VM
Here you will find out:
- what are Hyper-V integrated services
- how to manage integrated services
- when DiskInternals can help you
Are you ready? Let's read!
What are Hyper-V integrated services?
Hyper-V integrated services are a whole range of services for modernized integration of a host server and a virtual machine in a virtual environment. The services offered are very diverse: some of them are only aimed at improving productivity, while others provide most of the functionality of the VM.
Here are the main services provided by Hyper-V integrated services:
- Safe system shutdown, which involves shutting down the guest OS in a virtual machine from the management console. It automatically shuts down running applications and programs and saves the necessary files.
- Time synchronization between the virtual machine and the host server. This occurs when operations are performed in the same environment.
- Hyper-V key/value exchange between the virtual machine and its Hyper-V host.
- Heartbeat, a service that checks the correct loading of the VM and its condition in general.
- Volume Shadow Copy, which allows you to back up the necessary data of a running virtual machine to a single file (image) without disturbing the production environment.
- Guest Services, which enables you to copy files from a Hyper-V host to a running virtual machine, and vice versa. This service does not work by default; it needs to be activated in advance.
How to Manage Hyper-V Integration Services
Because it required to be manually deployed and updated on each guest OS, administering Hyper-V services used to be a difficult effort. With the exception of Guest Services, Hyper-V Integration Services are enabled by default in recent versions of the Windows operating system, and the necessary upgrades may be downloaded and installed automatically using Windows Update. Furthermore, by running PowerShell cmdlets or using Hyper-V Manager, you may quickly turn them on and off as needed. For proper communication between a Hyper-V host and a guest OS, be sure that each Hyper-V integration service is enabled and updated in both.
In order to assure proper operation, Hyper-V integration services must be enabled on both the Hyper-V host and the guest OS.
For this procedure, there are many possibilities as well:
- 1. Type "Services" and hit Enter in the Start menu's search box. The service that you wish to enable or stop may then be found under the Hyper-V Integration Service. Click OK after choosing the right action.
- 2. PowerShell can also be used with administrator rights. The main directive is: “Get-Service -Name VM*”.
- 3. Next, type "Start-Service" or "Stop-Service" depending on what you want to perform. "Stop-Service -Name VM*," for instance.
How to check the status and version of a Hyper-V integration service
Open PowerShell as an Administrator and run the following cmdlet to find out which Hyper-V integration services are active on the chosen VM:
Get-VMIntegrationService -VMName "TestVM"
You ought to see the following display if everything is in order:
As you can see, all services have default activation set to on, with the exception of Hyper-V Guest Service Interface.
Additionally, check to see if all of the Hyper-V integration services on your guest VMs are current, since this might impact their performance in the future. Run this cmdlet to determine the guest's integration services version:
REG QUERY "HKLM\Software\Microsoft\Virtual Machine\Auto" /v IntegrationServicesVersion
How to turn on/off Hyper-V integrated services
There are two ways to control Hyper-V integrated services:
- 1. Using certain commands:
To enable Hyper-V guest services, you need to run PowerShell an enter:
Enable-VMIntegrationService -VMName "TestVM" -Name "Guest Service command Interface ".
To turn off, enter the command Disable-VMIntegrationService -VMName "TestVM" -Name "Guest Service Interface".
- 2. Using Hyper-V Manager Having selected the necessary VM in the central panel, right-click on it and select Settings from the list.
Next, you will need the “Management” section, where left-click on “Integration Services”. All possible integration services will be displayed here, indicating whether the host can use them in the virtual machine.
How to detect outdated Hyper-V integrated services
This can be done in one of the following three ways:
- 1. Using Hyper-V Dispatcher to check for outdated integration services is the easiest way. To get started, go into Hyper-V Manager and select the host to check which one the virtual machine belongs to. In the lower section in the central panel, all the information you are interested in will be displayed (this is the title of Integration Services).
- 2. Using Event Viewer, it is also easy to check for outdated integration services. Go to the Hyper-V-Integration organizational unit and select “Application and Service Logs”. Next, click on “Microsoft”, then “Windows”, then “Hyper-V Integration”. Now click “Administrator” and pay attention to the events with codes 4000 or 4010. If these codes are present, then the services are definitely outdated.
- 3. You can also use PowerShell and run the command: “Get-VM | select VMName, IntegrationServices State”. If the status of services is not reported to you, then the VM is either turned off or is under Linux.
How to start/stop a Hyper-V integration service
A Hyper-V integration service must be enabled on both the guest OS and the Hyper-V host, as was already discussed before, to guarantee effective performance. Generally speaking, the appropriate service within the guest OS begins or stops automatically when the service is started or stopped from a Hyper-V host. For instance, the chosen service will not execute if you start a Hyper-V integration service in the guest OS while it is deactivated in the Hyper-V host. Alternatively, if the service is halted in the guest OS while it is enabled in a Hyper-V host, Hyper-V will start it immediately. A Hyper-V host cannot launch the Hyper-V integration service if it is deactivated in the guest OS.
Follow these procedures to start or terminate a Windows-based Hyper-V integration service:
1. The search box below will open a related Windows program when you type Services.
2. Choose the service you wish to start or stop from a list of all Hyper-V integration services. You may see a brief summary of the service along with the setup choices in the left pane.
3. Choose the action to take by selecting with the right click the desired service.
A Hyper-V integration service may also be started or stopped using PowerShell. Follow these steps to achieve that:
1. Launch PowerShell as an administrator, type the following command to get a complete list of Hyper-V integration services active on the guest OS:
Get-Service -Name vm*
2. Use the Start-Service or Stop-Service cmdlets to start or stop the service running as a Windows guest. Look at the illustration below:
Stop-Service -Name "vmicshutdown"
If your VM is in danger
If your VM is in danger, or important files are already gone or damaged, then you need a professional application for recovering VMDK files. The best such application at the moment is DiskInternals VMFS Recovery. This application performs high-quality file recovery in real time without needing to turn off the VM.
Before buying a license, you will be able to view the files found for free; this must be done to verify the integrity of the files.
Also read and take note of the instructions for working with DiskInternals VMFS Recovery:
Download DiskInternals VMFS Recovery and install the program, so you can proceed to recover the VM files.
Connect via SSH, if necessary, and then open the disk (it can be a local disk or SSH).
Next begin scanning; the search results will soon appear on the screen.
Now find the necessary VMDK files and mount them.
Open the mounted VMDK file by double-clicking the left mouse button and view all the files. This is necessary to verify their integrity.
The last stage is buying a license and the completion of data export to an alternative information storage device.