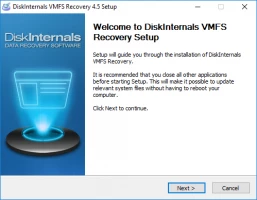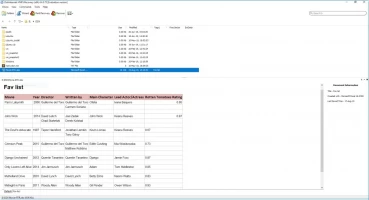The Difference Between VMware vs Virtual Box
Here you will find out:
- what are Virtualbox and VMware
- what is the difference between them
- when DiskInternals can help you
Are you ready? Let's read!
About Virtualbox and VMware
Oracle and VMware are by far the best visualization providers, but how do you choose between them?
This article will help you choose the best option for you.
Oracle has one version of the hypervisor, called VirtualBox; and VMware has several hypervisors at hand.
Nevertheless, VirtualBox works quickly, is sufficiently reliable, and even has unique features.
Any hypervisor allows you to simultaneously run multiple virtual machines on a physical computer and at the same time distribute hardware resources among virtual machines.
There are several types of hypervisors:
- Type 1 is your own hypervisor, which does not require the installation of a specific OS since it is this OS. That is, this type of hypervisor quietly works on bare metal. This is very useful for large corporations.
- Type 2 is an OS that is already needed here and in this case, the hypervisor presents itself as a separate application. That is, through the host OS, virtualization, memory, disk, and other I/O resources are provided. This is preferred more by customers who want to use VMs on their personal computers.
The VirtualBox hypervisor is a Type 2 hypervisor.
VMware hypervisors (VMware Player, Workstation, and Fusion) are also Type 2. However, VMware ESXi is a Type 1 hypervisor. In this regard, VMware is more versatile.
Virtualbox vs VMware: Host and Guest OS
Host and guest operating systems for Virtualbox and VMware each have their own nuances. VirtualBox has a large selection of OSs for the host: Windows, Linux, Solaris, macOS, and FreeBSD. As for the guest OS, there are also great choices: Linux, Windows, Solaris, FreeBSD, and macOS.
VMware cannot boast of such variety, as each hypervisor supports one or two OSs. As a host, Workstation and Player can be installed on Linux or Windows, while VMware Fusion can be installed on macOS.
With guest operating systems for VMware, the range of choices is a bit wider: Linux, Windows, Solaris, FreeBSD, and macOS.
Note: macOS can only be officially installed as a guest OS on VMware Fusion or Fusion Pro. Thus, if you compare VMware Player vs Virtualbox or VMware Fusion vs Virtualbox in this regard, then by all means Virtualbox will win.
Virtualbox vs VMware: Snapshots
Snapshots are an excellent VM function that allows you to save the state of your virtual machine at a specific point in time. Quite often, they are used before testing various applications and programs. If you have any problems, you can return the state of the virtual machine to the snapshot. Virtualbox and VMware products both have this feature; in this respect, they are the same.
Here’s how snapshots work: When a snapshot is taken, a differential virtual disk is created in which all changes are subsequently recorded. The next snapshot is, in a sense, another differential virtual disk. When the snapshot is no longer needed and it is deleted, the differential virtual disk is freed and merged with the parent virtual disk. Keep in mind that snapshots significantly affect the performance of both Virtualbox and VMware.
How to recover snapshots and other VM files
You should not look for complicated solutions to this problem: you can just download and install DiskInternals VMFS Recovery. This utility restores any VM files and snapshots quickly and efficiently. The application is as automated as possible, the current status of VMFS data storages, disks, volumes can be checked within a few minutes. Recovery of possible data also occurs quickly.
You can check it out right now since the purchase of a license is required only at the final stage of exporting the selected data.
Instructions for DiskInternals VMFS Recovery:
Prepare for data recovery by downloading and installing the application.
Connect via SSH, if there is a need (if not, skip it).
Then open the disk (it can be a local disk or SSH).
After scanning, find the file, and mount them.
Right-click the VMDK file and browse the files to check their integrity.
The last and final stage is the export of files, which, as mentioned above, requires the purchase of a license. You can buy it on the company's website online in a few minutes.