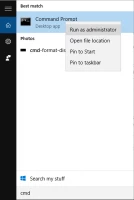Here is everything you need to know to deal with Virtual Disk Service error
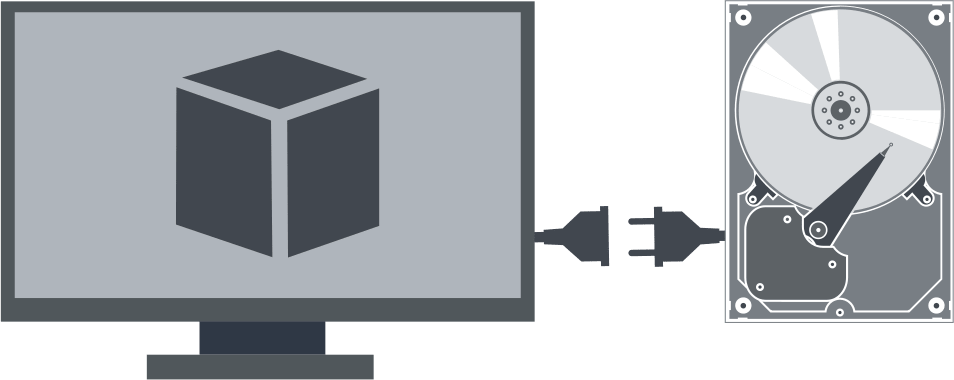
Here you will find out:
- about DiskPart virtual disk service error
- how to fix “The specified disk is not convertible” error
- how DiskInternals software can help you
Are you ready? Let's read!
About DiskPart virtual disk service error
The Virtual Disk Service is provided by Microsoft Windows and, upon request from its clients or applications, executes commands, and configures the necessary system parameters. These actions are carried out using the DiskPart command, and thus the end-user can manage hard disks, volumes, etc.
However, sometimes the DiskPart virtual disk service cannot complete the task and gives an error; for example, “virtual disk service error cleaning is not allowed on the disk containing the current download”.
This situation can occur while formatting a disk to the FAT32 file system, while cleaning up a disk, deleting partitions, converting a GPT disk to an MBR disk, etc.
Depending on what error occurred in the DiskPart virtual disk service, there are different solutions, which will be discussed in this article.
How to fix “The specified disk is not convertible” error
This error appears when converting GPT or convert MBR and can be fixed with Disk Cleanup. You need to delete partitions before converting the disk to GPT or MBR using the DiskPart convert command. Before this step, you should back up your data to any external hard drive, as the data will be lost.
To open DiskPart, type “cmd” in the search bar. Next, right-click the Command Prompt result and select "Run as administrator".
In the new window, type diskpart and press Enter.
Next, you need the following commands:
- list the drive and press Enter.
- select disk 1 (replace 1 with the target disk number) and press Enter.
- clean and press Enter.
- convert GPT or convert MBR and press Enter.
- exit and press Enter.
How to fix “There is no media in the device” error
This error indicates that DiskPart cannot find the specified media. That is, DiskPart could neither download nor access the device.
In such a case, you can proceed as follows:
- Try plugging the media into a different USB port to reconnect the external storage device or reinstall the hard drive / solid-state drive.
- ry updating the device driver without media. To do this, right-click on "This PC" and select the line "Management". Next, open the Device Manager tab and expand Disk Drives. Find and right-click the problematic device and click Update Driver. Then select the function "Search automatically for updated drivers'' and wait until the device driver update is completed.
How to fix “The service failed to initialize” error
If the virtual disk service does not start automatically on a Windows PC, you may receive this error. This indicates that the initialization went wrong. To fix the problem, do the following:
- Type “cmd” in the DiskPart search bar and click OK. Next, right-click the Command Prompt result and select "Run as administrator". Then type net starts VDS and press Enter. This should fix the service failed to initialize error.
- You can also try restarting manually the virtual disk service. To do this, type “services” in the search box and press Enter. Then select the result "Virtual Disk" with the right mouse button and click "Start". This will change the startup type of the virtual disk service from manual to automatic and restart Windows.
When DiskInternals can help you
DiskInternals VMFS Recovery is a professional-level application that restores VMware data with extreme precision. It automatically checks the current state of volumes, VMware VMFS datastores, and disks, and reads images to Vmware vSphere servers, ESXi/ESX, and VMFS fabrics where possible. All possible information is restored online without turning off the system, which greatly simplifies your life. You will receive a free preview of the found VMware data, which is necessary for testing the program and for your peace of mind. If you are satisfied with the result, purchase a DiskInternals VMFS Recovery license and then simply export the data to the desired storage location. The Recovery Wizard guides you through every step of the VMDK recovery process, so there is no cause for concern if you are an inexperienced user!
Be sure to read this guide for using DiskInternals VMFS Recovery carefully before launching the application.
Download and install the tool, click on the Wizard and start the data recovery process (connect via SSH if necessary).
After that, open the drive (local drive or SSH) and click the Scan button. Wait for the process to finish. Then, in a new window, find the files you need and mount the VMDK file in order to view it later and check the files for their integrity.
Then purchase a license on the company's website and complete the entire process by exporting data using the export wizard, if necessary.
If the architecture of your virtual machine is complex enough or you find yourself in a difficult situation when restoring VMDK files, you will not be left alone with your problem. With a license, you can contact the Diskinternals remote service center and receive highly qualified assistance in these situations.