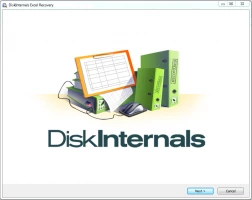Changes Could Not Be Saved in Excel 2010? Fix it Now!
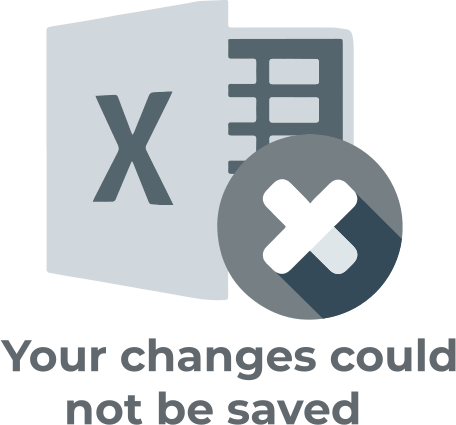
Here you will find out:
- how to deal with this issue
- how DiskInternals can help you
Are you ready? Let's read!
Did you just notice that changes to your Excel document are not saving due to "Sharing violation?" Well, such errors can occur on Excel 2010 or even later versions. The error is caused by file-sharing conflicts. For example, if an Excel file is "Shared" with other users, if those users are also accessing the file at the time you're making the changes, the changes won't be saved.
How to Fix This Issue?
1. Change Archive and Index Attributes
Excel sharing violation error is sometimes caused by misconfigured index attributes. To change this setting, close Excel and follow the steps below:
- Open the folder where the file is saved
- Right-click on the file’s name and go to Properties
- Click on the General tab and navigate to the Attributes section
- Click on Advanced
- In the Advanced Attributes box, activate Allow files in this folder to have contents…
- Close the box by clicking OK.
2. Disable Your Antivirus App
Most times, the antivirus app on your PC can block several actions. One of the ways to troubleshoot and fix Excel sharing violation errors is by deactivating your Antivirus app.
3. Use Sharing Wizard
There’s a Share Wizard feature on Excel, if turned off, this error could appear. So, as a way of troubleshooting the error, you should check if the Share Wizard is active or not. Follow the steps below:
- Hold down the Windows key and press R.
- Type Control Folders into the Run box and click OK.
- In the Folder Options box, go to View >>> Advanced Settings >> find Use. Sharing Wizard (Recommended) and activate it.
- Close the box and reboot your system.
4. Save to Another Folder
Another way to bypass this error is to save the Excel file to another folder. When you open the Excel file, go to File >>> Save As, and choose another place to save the file.
How to Safeguard Your Excel Files
Documents saved in Excel format are usually very important business records and data. To keep them safe - not to be affected by malware or virus attacks - you need to make a backup of the file(s). Creating a backup helps to keep your important file safe and secure against various possible data loss scenarios.
One of the easiest ways to backup your Excel files is by using DiskInternals Excel Recovery software. This software tool is easy to use, intuitive and supports all known Windows file systems. It is compatible with all Windows OS versions and allows you to create as many backups as you want for free.
Furthermore, DiskInternals Excel Recovery works for retrieving lost and deleted Excel files. It can recover Microsoft Excel, OpenOffice, and LibreOffice documents. Below are the steps to safeguard your Excel files using DiskInternals Excel Recovery.
Guide:
- Install the software on your Windows PC.
- Launch it and close the Wizard that would launch automatically.
- Select the drive where your Excel files are saved.
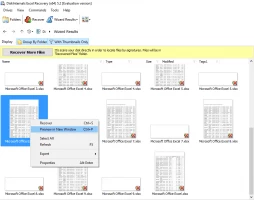
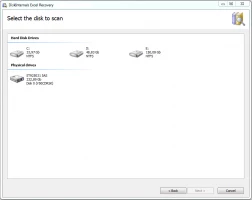
- Right-click the drive and choose “Create Image.”
- Choose where to save the image file and click OK.